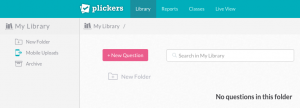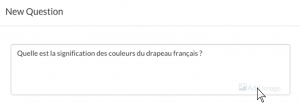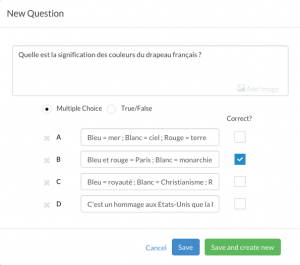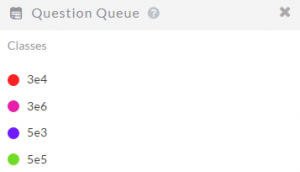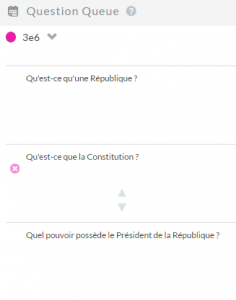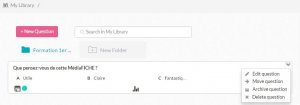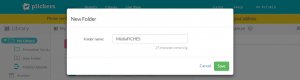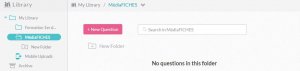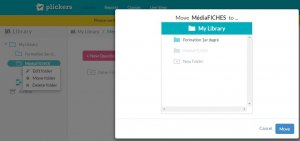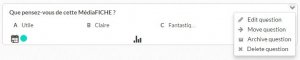Créer une nouvelle question
- Accédez au site https://www.plickers.com/
- Dans la barre d’onglets en haut de la fenêtre, cliquez sur « Sign in »
- Saisissez vos identifiants (adresse électronique du compte et mot de passe)
- Dans la barre d’onglets en haut de la fenêtre, sélectionnez « Library » pour accéder à la bibliothèque de questions.
Si c’est votre première connexion, la banque est vide. Vous pouvez créer votre première question.
- Cliquez sur « + New Question ».
- Dans le champ « Add question text here… », tapez le texte de votre question.
Il est possible d’illustrer la question en ajoutant une (et une seule) image à partir d’un fichier téléversé depuis votre ordinateur (fichier au format JPG, PNG ou GIF). Pour cela :
- Cliquez sur « Add Image… » en bas à droite du champ de l’intitulé.
- Dans la fenêtre d’exploration, parcourrez l’arborescence pour retrouver le fichier désiré.
- Cliquez sur le fichier pour le sélectionner, puis cliquez sur « Ouvrir ».
Le service en ligne de Plickers vous permet de choisir entre deux types de questions : « Multiple Choice » (choix multiple) ou « True/False » (vrai/faux), qui vous permet de créer rapidement une question à deux réponses.
- Cochez le mode que vous désirez utiliser sous le champ de l’intitulé de la question.
- En mode « Multiple Choice », supprimez si nécessaire la ou les proposition(s) en excès en cliquant sur les croix à gauche de chacune des lettres A, B, C ou D [2] .
Il est possible d’indiquer la ou les bonne(s) réponse(s) qui sera/seront prise(s) en compte dans les statistiques des résultats de vos élèves. S’il est possible d’indiquer plusieurs propositions justes, les élèves ne pourront donner avec leur carte qu’une seule réponse.
- Cochez éventuellement dans la colonne de droite la bonne réponse.
- Cliquez sur le bouton « Save » pour sauvegarder la question [3].
Votre question est créée et vient compléter la bibliothèque de questions. À tout moment elle peut être ajoutée au questionnaire planifié pour l’une de vos classes.
Planifier un questionnaire pour une classe
Planifier un questionnaire correspond, pour une classe, à choisir une liste ordonnée de questions. Le choix se fait depuis la « Library », en sélectionnant, question après question, la classe à associer.
Pour chaque question, un bouton à bascule Expand/Collapse permet de déplier/replier le bloc correspondant et d’afficher notamment le bouton « + Add to Queue… »
- Dans la liste des questions, cliquez si nécessaire sur le bouton « Expand » de la question désirée.
- Cliquez sur le bouton « + Add to Queue… » .
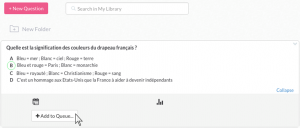
- Dans la liste proposée, sélectionnez la classe désirée.
La question est immédiatement associée à la classe. Recommencez avec une autre question pour continuer la planification. Quand plusieurs questions sont programmées pour une classe, il est possible d’en modifier l’ordre d’apparition lors de l’utilisation du questionnaire avec l’appareil mobile.
- Dans la partie droite de l’écran appelée « Question Queue » [4], sélectionnez votre classe.
Quand vous survolez les questions dans la liste programmée pour la classe, des flèches haut/bas apparaissent. Elles permettent de monter ou de descendre d’un niveau la question désirée.
- Dans la liste des questions programmées pour la classe, survolez la question désirée.
- Cliquez sur l’une des flèches haut/bas pour monter ou descendre la question.
La question la plus en haut sera la première question à apparaître dans l’application.
Modifier une question existante
Il est possible de modifier une question. Attention cependant, la modification s’applique à la question de la bibliothèque et se répercutera à l’ensemble des questionnaires que vous avez pu réaliser.
- Dans la partie centrale de la « Library », recherchez la question que vous désirez modifier.
- Cliquez sur la flèche placée dans le coin supérieur droit du bloc correspondant à la question.
- Cliquez sur « Edit question ».
- Modifiez les éléments à changer, puis terminez en cliquant sur « Save ».
Gérer la bibliothèque de questions
La service en ligne Plickers permet de créer des dossiers (Folders) pour organiser la bibliothèque de questions, ce qu’on ne peut pas faire sur l’application mobile.
Un classement par dossiers nécessaire
Chaque nouvelle question vient enrichir la bibliothèque en s’ajoutant à la liste classée selon un ordre antéchronologique de création. Si le nombre de questions est conséquent il peut être difficile de s’y retrouver, d’où la nécessité de les classer dans des dossiers (selon le type, le niveau, le thème...).
- Pour créer un nouveau dossier, cliquez sur « New Folder » [5].
- Donnez un nom (Folder name) à votre dossier, puis validez par « Save ».
Le nouveau dossier apparaît, il suffit de cliquer sur son nom pour l’ouvrir et y ajouter des questions.
Vous pouvez également ajouter des sous-dossiers en cliquant sur « New Folder », une fois un dossier ouvert.
L’arborescence sur la partie gauche de l’écran et le fil d’Ariane en partie haute facilitent la navigation dans les dossiers.
Une réorganisation possible
Il est possible de déplacer un dossier existant.
- Dans l’arborescence survolez le nom du dossier désiré et cliquez sur la flèche apparue à sa droite [6].
Le menu apparu permet d’agir sur le dossier : « Edit folder » permet de modifier son nom, « Delete folder » de le supprimer et « Move folder » de le déplacer.
- Dans le menu, cliquez sur « Move folder ».
- Dans la fenêtre qui s’ouvre, sélectionnez le dossier ou sous-dossier cible (il est possible d’en créer un nouveau en cliquant sur « New Folder »).
- Validez l’opération en cliquant sur « Move ».
De la même manière, il est possible de déplacer une question dans un autre dossier. Notamment, les questions créées depuis l’application mobile sont déposées automatiquement dans le dossier « Mobile Uploads » : il peut être bon de les classer a posteriori.
- Dans la partie centrale de la « Library », recherchez la question que vous désirez déplacer.
- Cliquez sur la flèche placée dans le coin supérieur droit du bloc correspondant à la question.
- Dans le menu, cliquez sur « Move question ».
- Dans la fenêtre « Move Question to ... », sélectionnez le dossier ou sous-dossier cible (il est possible d’en créer un nouveau en cliquant sur « New Folder »).
- Validez l’opération en cliquant sur « Move ».
Les questions qui ne sont plus utilisées mais qu’on désire conserver peuvent être déplacées dans les archives. Il suffira, dans le menu de chaque question, de cliquer sur « Archive question ».