- Lancez le logiciel SMART Notebook
- Dans la barre d’outils, cliquez sur l’outil Texte
- Tapez le titre de la page : La valeur ajoutée
- La zone de texte étant toujours active, sélectionnez tout le texte et modifiez ses attributs : police Arial, taille 40 et Gras (B)
- Dans la barre d’outils, cliquez sur l’outil Sélectionner
- Placez le titre en haut de la page.
Préparation de la galerie de ressources personnelles
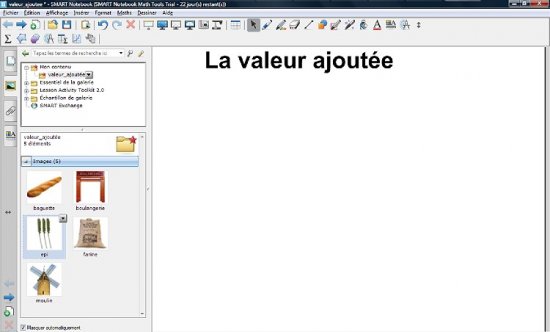
- Page 1
- Sur la première page du tableau, le professeur présente à ses élèves le concept de valeur ajoutée en leur racontant une histoire, à l’aide d’images extraites de sa Galerie personnelle.
Afin de pouvoir mobiliser facilement les images nécessaires à votre démonstration, vous devez les intégrer à la Galerie de ressources de SMART. Ces images sont disponibles dans un dossier nommé valeur_ajoutée (fichier archive valeur_ajoutee.zip).
- Dans la barre latérale, cliquez sur Galerie
- Dans l’arborescence de la Galerie, cliquez sur le dossier Mon contenu
- Cliquez sur la Flèche de menu correspondante (ou effectuez un clic droit sur ce dossier)
- Sélectionnez Nouveau dossier et nommez ce nouveau dossier VA
- Cliquez sur la Flèche de menu de ce nouveau dossier VA et sélectionnez Ajouter à Mon contenu
- Parcourez l’arborescence, ouvrez le dossier valeur_ajoutée, sélectionnez les cinq images, puis cliquez sur Ouvrir.
Désormais, en cliquant, dans la Galerie, sur le dossier VA, les cinq images seront disponibles. Il suffira d’utiliser un glisser-déposer de l’image désirée pour la déposer dans la page du tableau.
Préparation du corrigé
- Dans la barre de menus, cliquez sur l’outil Ajouter la page.
La nouvelle page est la page active.
- Dans la barre latérale, cliquez sur Galerie
- Dans l’arborescence de la Galerie, cliquez sur le dossier VA
- Faites glisser dans la page successivement les images de l’épi de blé, du moulin, de la farine, de la boulangerie et de la baguette de pain
- Redimensionnez les images et disposez-les dans la page
- Dans la barre d’outils, cliquez sur l’outil Lignes
- Dans la barre latérale, cliquez sur Propriétés
- Dans le panneau des propriétés, cliquez sur Style de ligne et choisissez la Couleur noire, la quatrième Épaisseur, le premier Style de ligne, le premier Commencer et le dernier Fin
- Tracez une flèche allant de l’épi de blé au moulin, puis une flèche allant du moulin à la boulangerie
- Dans la barre d’outils, cliquez sur l’outil Texte
- Dans la barre latérale, cliquez sur Propriétés et choisissez la police Arial, la taille 18, l’attribut Gras (Style du texte) et la couleur noire (Style de ligne)
- Cliquez à l’endroit désiré et tapez respectivement 0,20 €, 0,50 €, 1,10 € pour le prix de vente de l’épi de blé, de la farine, de la baguette
- Dans la barre latérale, cliquez sur Propriétés et choisissez la couleur bleue (Style de ligne)
- Cliquez à l’endroit désiré et tapez respectivement VA = 0,20, VA = 0,30 et VA = 0,60 pour l’épi de blé, la farine et la baguette
- Saisissez ensuite l’addition des valeurs ajoutées dans une seule zone de texte
- Dans la barre d’outils, cliquez sur l’outil Lignes
- Dans la barre latérale, cliquez sur Propriétés
- Dans le panneau des propriétés, choisissez la Couleur rouge, la cinquième Épaisseur, le premier Style de ligne, le dernier Commencer et le dernier Fin
- Tracez la flèche reliant le prix de la baguette et la somme des valeurs ajoutées
- Sauvegardez votre fichier notebook.
Utiliser les pièces jointes
Dans l’exemple présenté ici, les images sont déposées dans la Galerie de ressources. Cette dernière est associée à l’ordinateur (ou, plus exactement, au compte utilisateur). Les images sont alors disponibles à tout moment, quelque soit le fichier notebook ouvert.
Une seconde méthode, destinée peut-être plus particulièrement aux enseignants nomades, est de mettre les images en pièces jointes. Dans ce cas, elles sont encapsulées dans le fichier notebook auquel elles sont associées. Si l’enseignant est appelé à utiliser ce fichier sur un autre ordinateur, il sera assuré de retrouver ses images.
Pour insérer les images en pièces jointes :
- Dans la barre latérale, cliquez sur Pièces jointes
- Cliquez sur Insérer puis Insérer copie du fichier
- Parcourez l’arborescence, ouvrez le dossier valeur_ajoutée contenant les images
- Sélectionnez les cinq images puis cliquez sur Ouvrir
- Sauvegardez votre fichier notebook.
Les images sont encapsulées dans le fichier. Elles seront désormais disponibles en cliquant sur Pièces jointes.
Importer une collection
Les images sont proposées sous forme de collection de galerie. Pour importer cette collection dans la Galerie de Notebook :
- Téléchargez le fichier VA.gallery
- Lancez le logiciel Notebook
- Dans la barre latérale, cliquez sur Galerie
- Faites un clic-droit sur le dossier Mon contenu (ou cliquez sur sa Flèche de menu) puis choisissez Ajouter à Mon contenu
- Recherchez et sélectionnez le fichier VA.gallery
- Validez par Ouvrir.
Le dossier VA est automatiquement créé. Il contient les cinq images de l’exercice.
Il est également possible d’ouvrir le fichier VA.gallery avec Notebook. La galerie sera automatiquement complétée.





