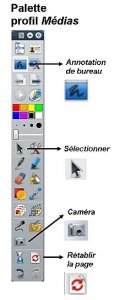Utiliser le Lecteur vidéo d’ActivInspire
Ainsi, pendant la lecture de la vidéo, on peut, à l’aide de cet outil, réaliser une succession d’instantanés. On obtient une série d’images qu’il est facile de manipuler, d’annoter à loisir, de déplacer d’une page à l’autre du paperboard...
On a, également, la possibilité de choisir de mettre la vidéo en pause, d’effectuer une capture d’image, d’annoter cette dernière puis de reprendre la lecture de la vidéo, d’effectuer une nouvelle pause, de réaliser la capture, et ainsi de suite.
Lorsque l’on projette sur le tableau une animation flash (fichier .swf) ou une vidéo flash (fichier .flv), il est possible de réaliser des annotations directement sur la vidéo, à la condition de mettre la propriété Forcer l’habillage de l’objet à Faux. Pour cela :
- Sélectionner l’objet flash et afficher le Navigateur de propriétés
- Déplier la rubrique Multimédia
- Dans le champ Forcer l’habillage, choisir l’état Faux.
Utiliser le mode Annotation de bureau
Dans un certain nombre de situations, on est amené à projeter une vidéo sur le tableau numérique sans recourir au Lecteur vidéo d’ActivInspire. C’est, par exemple, le cas lorsque l’on visionne une vidéo en streaming sur la Toile, ou lorsque l’on utilise le lecteur multimédia par défaut de l’ordinateur pour, par exemple, lire une vidéo dont le format n’est pas reconnu par le lecteur d’ActivInspire. Pour réaliser des annotations sur la vidéo, il faut alors utiliser le mode Annotation de bureau.
On procède de la façon suivante :
- Dans la palette d’outils d’ActivInspire, sélectionner l’outil Annotation de bureau
- Lancer la vidéo désirée.
Un calque est créé par-dessus la vidéo. Sur ce calque, on dispose de tous les outils de la palette d’ActivInspire. On conserve la possibilité d’agir sur la vidéo à l’aide de l’outil Sélectionner.
Pour réaliser les annotations :
- Mettre la vidéo en pause
- Dans la palette d’outils d’ActivInspire, sélectionner l’outil Stylo (ou le Marqueur)
- Effectuer les annotations désirées sur la vidéo.
Lorsque les annotations sont terminées, trois situations se présentent. Chacune d’elles nécessite des manipulations particulières.
Première situation : on désire reprendre la lecture de la vidéo en effaçant les annotations.
- Dans la palette d’outils d’ActivInspire, cliquer sur Rétablir la page puis sur Sélectionner
- Cliquer sur le bouton Lecture du lecteur vidéo.
Deuxième situation : on désire conserver les annotations en incrustation sur la vidéo à la reprise de la lecture.
- Dans la palette d’outils d’ActivInspire, cliquer sur Sélectionner
- Cliquer sur le bouton Lecture du lecteur vidéo.
Troisième situation : on souhaite sauvegarder les annotations réalisées sur la vidéo pour une utilisation ultérieure dans une page du tableau. La méthode la plus simple consiste à utiliser la Capture d’écran partielle.
- Dans la palette d’outils d’ActivInspire, cliquer sur Outils
- Sélectionner l’outil Caméra et choisir Capture d’écran partielle
- Sur la vidéo, délimiter la zone à capturer
- Dans la fenêtre Capture d’écran de caméra, choisir Nouvelle page.
Pour reprendre la lecture de la vidéo, il faut revenir à la page précédente du paperboard de bureau et, à l’aide de l’outil Sélectionner, cliquer sur le bouton Reprise du lecteur vidéo. Pour quitter l’Annotation de bureau, il faut cliquer sur l’outil correspondant.