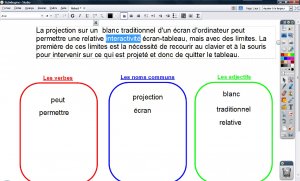- Lancez le logiciel ActivInspire
- Dans les Onglets de document, sélectionnez Ajuster à la largeur.
Conception de la page d’exercice
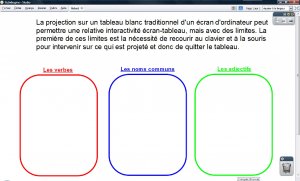
- Exercice proposé
- Dans un exercice de grammaire, il s’agit d’identifier les verbes, les noms communs et les adjectifs, puis de les extraire du texte proposé et de les déposer aux emplacements correspondants.
- Dans la palette d’outils ActivInspire, cliquez sur l’outil Texte
- Dans la barre des attributs du texte, choisissez la police Arial et la taille 18
- Tapez le texte de l’exercice
- Dans la palette d’outils ActivInspire, cliquez sur l’outil Forme
- Dans la liste des formes, sélectionnez un Rectangle arrondi sans couleur de remplissage, avec une épaisseur de trait de 4
- Tracez le premier rectangle
- Utilisez le copier/coller (CTRL + C, CTRL + V) pour créer les deux autres rectangles
- Positionnez-les dans la page
- Sélectionnez le deuxième rectangle
- Dans la Barre de menu contextuel, sélectionnez le Menu d’édition d’objet
- Cliquez sur Navigateur de propriétés
- Dans le Navigateur de propriétés, modifiez la couleur de Contour en choisissant un bleu
- Sélectionnez le troisième rectangle et, dans le Navigateur de propriétés, choisissez un vert pour la couleur du Contour
- Tapez les titres des trois rectangles, en choisissant la police Arial, la taille 14, les attributs Gras et Souligné, puis en sélectionnant la couleur appropriée.
Une fois les éléments correctement disposés dans la page, il peut être utile de verrouiller les trois rectangles et leur titre, de telle sorte qu’en mode Présentation les élèves puissent facilement déplacer les mots d’un rectangle à l’autre sans que ceux-ci risquent de bouger.
- Sélectionnez tous les éléments concernés, en délimitant, à l’aide de la souris, une zone les englobant tous
- Dans la Barre de menu contextuel, sélectionnez le Menu d’édition d’objet
- Cliquez sur Verrouillé
- Sauvegardez votre paperboard, en sélectionnant, dans la Barre de menu, la commande Fichier – Enregistrer sous.
Exécution de l’exercice
Il est possible d’utiliser deux méthodes pour extraire un mot du texte.
Première méthode :
- Le stylet étant placé sur le mot désiré, cliquez sur le bouton « clic droit »
- Dans le menu contextuel, choisissez Extraire le texte.
Le mot est dupliqué et peut être déplacé pour être déposé dans le rectangle correspondant.
Deuxième méthode :
- Effectuez un double clic sur la zone de texte pour la rendre active
- Effectuez un double clic sur le mot désiré puis un glisser-déposer.
- Le mot est dupliqué. Cette méthode permet d’extraire d’un texte un mot ou un groupe de mots.