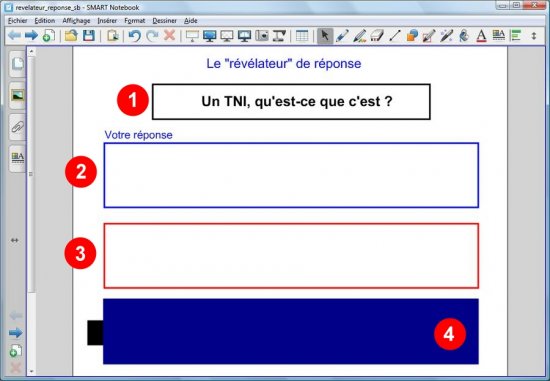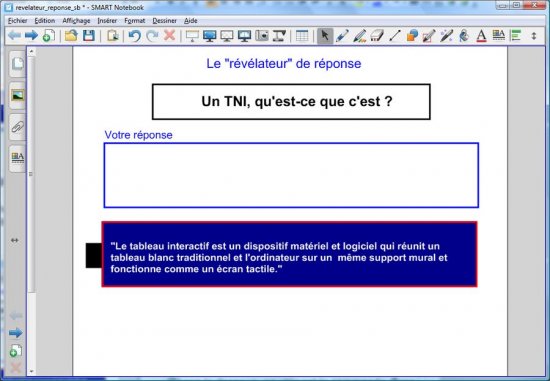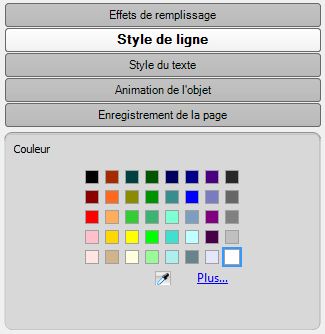La situation
La page du tableau affiche une question (1), un cadre destiné à recevoir la réponse écrite par l’élève qui passe au tableau (2), un cadre destiné à « révéler » la bonne réponse (3).
Le déplacement du « révélateur » – le rectangle bleu (4) – sur le cadre rouge fait apparaître la bonne réponse.
La réalisation
Pour créer le texte de la bonne réponse, utilisez l’outil Texte, en choisissant la couleur noire (ou une autre couleur sombre).
Placez et dimensionnez cette zone de texte, à votre convenance.
Pour créer le cadre destiné à « révéler » cette bonne réponse, utilisez l’outil Formes. Choisissez la forme Rectangle. Dans les Propriétés de la Forme, sélectionnez Pas de remplissage et une couleur de Ligne rouge (ou une couleur qui vous convient). Tracez le cadre autour de la zone de texte.
Pour créer le « révélateur », clonez le rectangle précédent. Déplacez le rectangle dupliqué et modifiez ses propriétés : une couleur de remplissage bleue et une couleur de ligne identique.
Sélectionnez la zone de texte (par un clic-gauche). Dans la fenêtre Propriétés, pour Style de ligne, choisissez la couleur blanche (le texte de la bonne réponse disparaît).
Sélectionnez le texte et le cadre (rouge) qui l’entoure. Groupez les deux éléments et verrouillez-les en place.
Le « révélateur » (le rectangle bleu), créé après la zone de texte, se trouve au-dessus (sur une couche supérieure) de celle-ci. Placez-le dessous, en choisissant le menu Ordre - Mettre en arrière plan.
Testez le bon fonctionnement de votre « révélateur » de réponse.
Astuces
Créer une poignée pour le révélateur
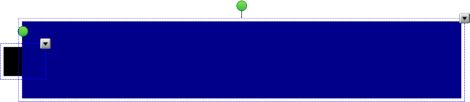
Pour éviter de masquer le texte de la réponse lors du déplacement du « révélateur », on peut agrémenter ce dernier d’une poignée. Pour cela, il suffit de tracer un petit rectangle (noir) sur un bord du « révélateur » et de grouper les deux objets.
Changer la couleur d’un texte
Il est possible de changer la couleur d’un texte en utilisant la fonctionnalité correspondante dans l’éditeur de texte (après double clic sur le texte).
Une autre méthode consiste à utiliser la fenêtre des propriétés de l’objet texte. Pour cela, il suffit de sélectionner l’élément (un simple clic sur le texte), d’afficher ses propriétés, puis de modifier la couleur dans la catégorie Style de ligne.
Sélectionner facilement le texte invisible
Si on verrouille en place le texte, après lui avoir attribué la couleur blanche, il devient difficile de le sélectionner pour d’éventuelles modifications. Afin d’éviter cet inconvénient, il est conseillé de grouper le texte avec un objet visible (le cadre rouge, dans notre exemple) et de verrouiller l’ensemble.