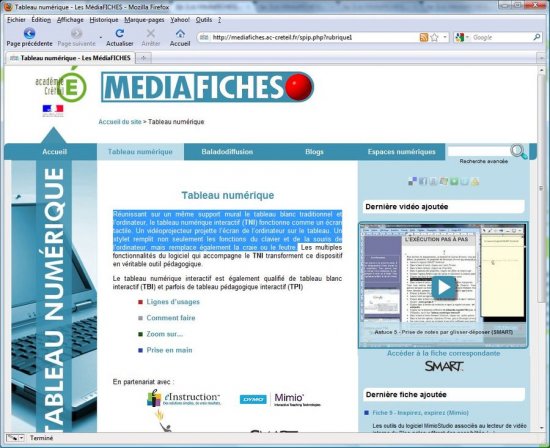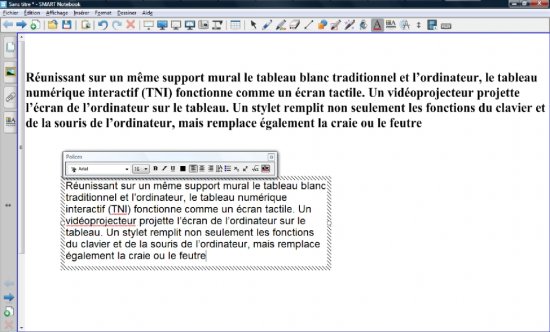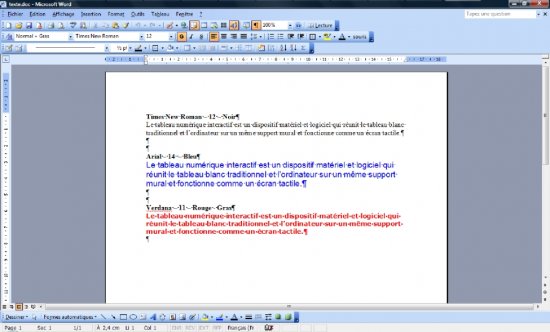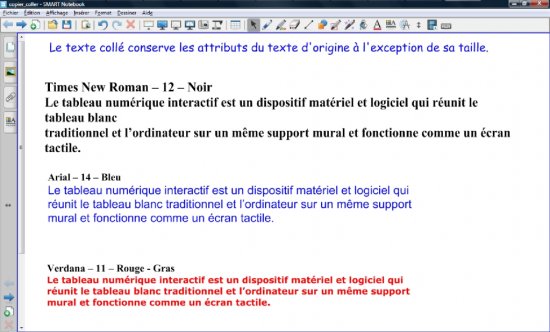À partir d’une page web
Le fichier notebook est ouvert.
- Lancer le navigateur Internet pour accéder à la page web désirée
- Dans cette page, sélectionner le texte et le copier (clic droit sur la sélection puis, dans le menu contextuel, choisir Copier)
- Dans la Barre des tâches, cliquer sur le bouton SMART Notebook
- La page de tableau étant active, dans la barre de menu, sélectionner Édition – Coller [1].
Il n’est pas possible de conserver la mise en forme d’origine. Le texte collé prend les attributs Times New Roman, taille 20, couleur noire et mise en gras. Pour modifier la police, la taille ou la couleur, on effectue un double clic sur le texte pour accéder à sa fenêtre d’édition.
Si on colle le texte dans une zone de texte, le texte collé prend les attributs par défaut des zones de texte (ceux du style actif ou ceux définis dans le Panneau des propriétés).
À partir d’un traitement de texte
Le fichier notebook est ouvert. Le le traitement de texte est ouvert également.
- Dans le traitement de texte, sélectionner le texte et le copier (clic droit sur la sélection puis, dans le menu contextuel, choisir Copier)
- Dans la Barre des tâches, cliquer sur le bouton SMART Notebook
- La page de tableau étant active, dans la barre de menu, sélectionner Édition – Coller.
Le texte collé conserve tous les attributs du texte d’origine à l’exception de la taille qui est modifiée. Si l’on colle le texte dans une zone de texte, en effectuant un clic droit et en choisissant Coller dans le menu contextuel, le texte collé prend les attributs par défaut des zones de texte (ceux du style actif ou ceux définis dans le Panneau des propriétés). Si on colle, dans la zone de texte, par la commande Édition – Coller ou par le raccourci CTRL + V, on conserve les attributs du texte d’origine.
On peut copier un tableau réalisé dans un traitement de texte dans une page de fichier notebook. La structure du tableau est conservée (si le tableau d’origine ne comporte pas de cellules fusionnées horizontalement), mais ce sont les attributs par défaut des tableaux SMART qui s’appliquent au contenu.
À partir d’un document PDF
Le fichier notebook est ouvert. Le document PDF est ouvert également.
- Dans le document PDF, sélectionner le texte et le copier (clic droit sur la sélection puis, dans le menu contextuel, choisir Copier)
- Dans la Barre des tâches, cliquer sur le bouton SMART Notebook
- La page de tableau étant active, dans la barre de menu, sélectionner Édition – Coller.
Comme avec un traitement de texte, le texte collé conserve tous les attributs du texte d’origine à l’exception de la taille qui est modifiée. Si on colle le texte dans une zone de texte, en effectuant un clic droit et en choisissant Coller dans le menu contextuel, le texte collé prend les attributs par défaut des zones de texte (ceux du style actif ou ceux définis dans le Panneau des propriétés). Si on colle, dans la zone de texte, par la commande Édition – Coller ou par le raccourci CTRL + V, on conserve les attributs du texte d’origine.
Il est possible de réaliser le copier/coller d’un texte sélectionné dans une page web, un document PDF ou un traitement de texte, par glisser-déposer.
- Dans le document d’origine, sélectionner le texte
- En maintenant la pression du doigt (ou du stylo) sur la surface du tableau (ou en maintenant le bouton gauche de la souris enfoncé) glisser le pointeur sur le bouton SMART Notebook dans la Barre des tâches.
La fenêtre du fichier notebook s’ouvre.
- Glisser le pointeur, dans la page, à l’endroit désiré et relâcher la pression du doigt (ou le bouton gauche de la souris).
Le texte est collé dans la page.