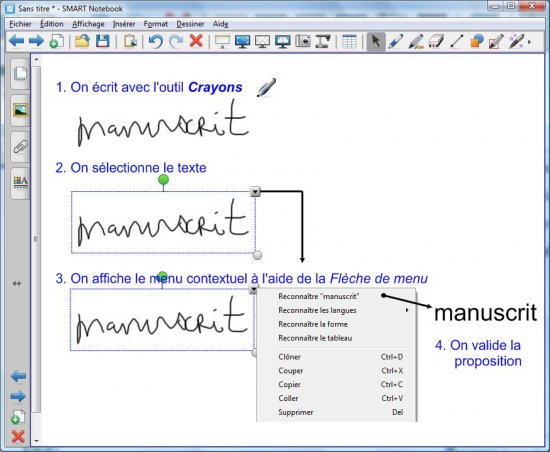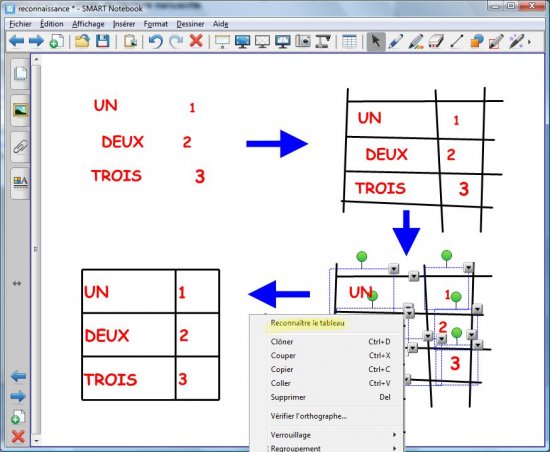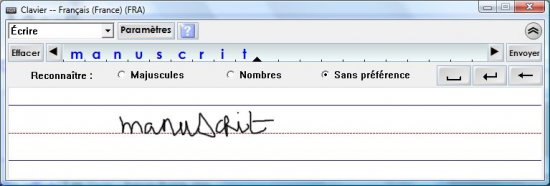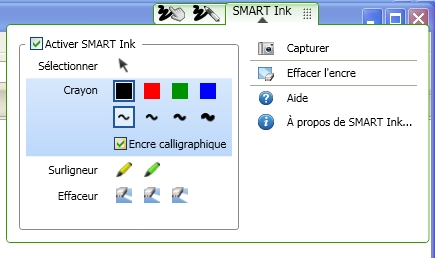Reconnaissance d’écriture différée
![]() On peut, à tout moment, transformer un texte manuscrit, saisi préalablement à l’aide de l’outil Crayons, en un texte dactylographié. Pour cela, il faut sélectionner le mot ou l’ensemble des mots à convertir. Un clic sur la flèche de menu, dans le coin supérieur droit de la sélection, affiche un menu contextuel. Dans ce dernier, on choisit le mot reconnu (ou Reconnaître tout si plusieurs mots ont été sélectionnés).
On peut, à tout moment, transformer un texte manuscrit, saisi préalablement à l’aide de l’outil Crayons, en un texte dactylographié. Pour cela, il faut sélectionner le mot ou l’ensemble des mots à convertir. Un clic sur la flèche de menu, dans le coin supérieur droit de la sélection, affiche un menu contextuel. Dans ce dernier, on choisit le mot reconnu (ou Reconnaître tout si plusieurs mots ont été sélectionnés).
La couleur du texte converti correspond à la couleur de l’encre utilisée pour écrire le mot. La taille de la police dépend de la taille du mot écrit. La police utilisée correspond à celle qui a été choisie en dernier, pour l’outil Texte, dans la panneau des Propriétés.
Reconnaissance de tableau différée
Un quadrillage, tracé à l’aide des outils Crayons, Lignes ou Stylet à reconnaissance de forme, peut être converti en tableau. Il suffit de sélectionner l’ensemble des traits verticaux et horizontaux puis de choisir Reconnaître le tableau dans le menu contextuel de la sélection.
Le tableau ainsi généré possède les propriétés des tableaux du logiciel SMART Notebook. Les objets entourés par les traits seront automatiquement intégrés au tableau au moment de la conversion. Il est cependant conseillé de réaliser une reconnaissance d’écriture des mots manuscrits avant de convertir le tableau.
Reconnaissance d’écriture immédiate
![]() Le logiciel SMART Notebook propose, pour son outil Clavier SMART, un mode Écriture qui permet de convertir un texte manuscrit en un texte dactylographié pour l’insérer dans une page du fichier notebook, un document ouvert dans un traitement de texte, une feuille de calcul d’un tableur, un formulaire de requête d’un navigateur… Cet outil permet d’insérer, dans le texte, des espaces, des retours arrière et des retours chariot (équivalant à l’appui sur la touche Entrée). Le texte est converti dans les attributs choisis pour les zones de texte.
Le logiciel SMART Notebook propose, pour son outil Clavier SMART, un mode Écriture qui permet de convertir un texte manuscrit en un texte dactylographié pour l’insérer dans une page du fichier notebook, un document ouvert dans un traitement de texte, une feuille de calcul d’un tableur, un formulaire de requête d’un navigateur… Cet outil permet d’insérer, dans le texte, des espaces, des retours arrière et des retours chariot (équivalant à l’appui sur la touche Entrée). Le texte est converti dans les attributs choisis pour les zones de texte.
Par défaut, la conversion et l’insertion du texte dactylographié s’effectue automatiquement après 2 secondes. On peut modifier ce délai dans les paramètres de l’outil. Il est possible d’imposer une étape de validation. Dans ce cas, la conversion reste automatique, mais le résultat s’affiche dans une fenêtre et peut être corrigé ou complété avant son insertion dans le document.
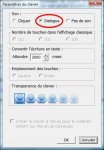 Une autre option intéressante proposée dans les Paramètres du clavier, est la possibilité, d’activer la synthèse vocale (option Dialogue). Au moment de la conversion de l’écriture manuscrite, le texte est lu par une voix artificielle. Le choix de la langue s’effectue dans le Panneau de configuration de Windows.
Une autre option intéressante proposée dans les Paramètres du clavier, est la possibilité, d’activer la synthèse vocale (option Dialogue). Au moment de la conversion de l’écriture manuscrite, le texte est lu par une voix artificielle. Le choix de la langue s’effectue dans le Panneau de configuration de Windows.
Langue de reconnaissance

La fonction de reconnaissance d’écriture utilise un dictionnaire de langue dont le choix s’effectue dans le menu contextuel de la sélection. Le logiciel propose un choix important de langues à installer, ce qui permet d’adapter la reconnaissance d’écriture à la discipline que l’on enseigne.
Reconnaissance de formes
![]() Comparable à la reconnaissance d’écriture, SMART Notebook propose une reconnaissance des formes géométriques.
Comparable à la reconnaissance d’écriture, SMART Notebook propose une reconnaissance des formes géométriques.
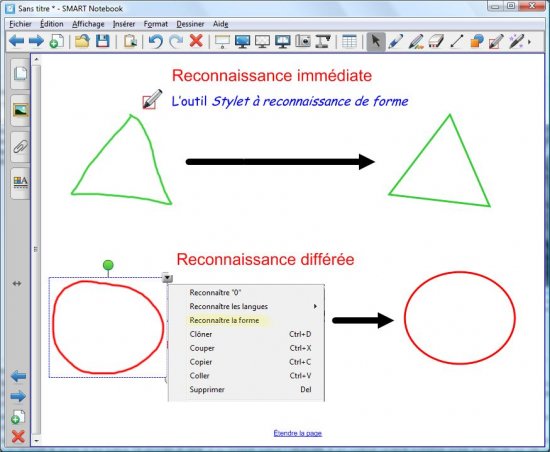
La barre d’outils Smart Ink
Depuis la version 11, le logiciel SMART Notebook propose une fonctionnalité Smart Ink qui s’ajoute à toutes les fenêtres des applications ouvertes au TNI. Elle permet de convertir automatiquement ce qui est écrit de façon manuscrite.
Si l’ordinateur est connecté à un TNI SMART, la fonction SMART Ink est lancée automatiquement au démarrage de l’ordinateur. La barre d’outils SMART Ink apparaît dans la barre de titre de chaque fenêtre ouverte. Si la barre d’outils SMART Ink n’apparaît pas, il faut s’assurer que le TNI est bien connecté à l’ordinateur. Si elle n’apparaît toujours pas, on doit lancer manuellement SMART Ink :
- Sélectionner Démarrer - Tous les programmes, puis SMART Technologies
- Sélectionner SMART Ink.