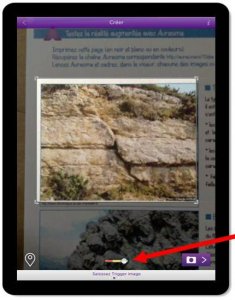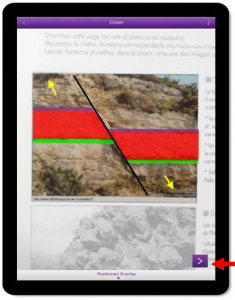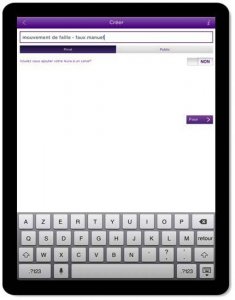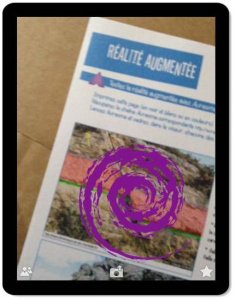Un peu de vocabulaire :
Avec l’application Aurasma, on peut créer, partager et lire des Auras. Une Aura est constituée de l’ensemble "incrustation virtuelle – élément déclencheur (appartenant au réel)".
L’élément déclencheur ou Trigger image c’est ce qui est reconnu par Aurasma pour déclencher l’incrustation de l’élément virtuel ou Overlay [1].
Il est possible de créer des canaux ou channels dans lesquels seront ajoutées les Auras. Chaque canal peut être privé ou public [2]. Dans ce dernier cas, les utilisateurs pourront s’y abonner et recevoir à la manière d’un flux RSS les nouvelles Auras ajoutées.
Pour bien commencer :
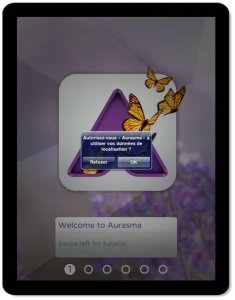 Pour créer une Aura il n’est pas utile d’autoriser l’accès de l’application au service de géolocalisation. Cela est nécessaire uniquement si on désire créer des Auras géolocalisées, c’est-à-dire qui ne se déclencheront qu’en des lieux précis.
Pour créer une Aura il n’est pas utile d’autoriser l’accès de l’application au service de géolocalisation. Cela est nécessaire uniquement si on désire créer des Auras géolocalisées, c’est-à-dire qui ne se déclencheront qu’en des lieux précis.
 De même, inutile de créer un compte tant qu’on ne souhaite pas partager ou rendre publiques ses Auras. Elles ne seront consultables qu’avec l’appareil sur lequel elles ont été créées, mais cela est généralement suffisant pour tester Aurasma [3].
De même, inutile de créer un compte tant qu’on ne souhaite pas partager ou rendre publiques ses Auras. Elles ne seront consultables qu’avec l’appareil sur lequel elles ont été créées, mais cela est généralement suffisant pour tester Aurasma [3].
En revanche, une connexion à Internet est indispensable ! [4] Avec les smartphones, on pourra utiliser le réseau de téléphonie mobile disponible. Avec les tablettes, en général, le wifi est obligatoire pour pouvoir créer une Aura !
Une création en quatre étapes :
Choisir l’Overlay :
On commence par sélectionner l’élément virtuel qui viendra s’afficher par dessus l’élément déclencheur.
- Lancez l’application Aurasma
Vous êtes en mode lecture avec le viseur au centre de l’écran.
- Tapez sur Menu (en bas de l’écran, sur le logo d’Aurasma)
- Tapez sur Créer (ou Create).
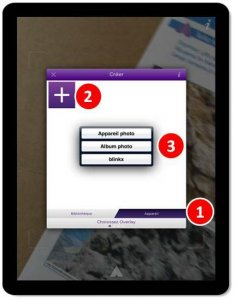
Deux possibilités s’offrent à vous. Vous pouvez sélectionner l’incrustation parmi les éléments proposés dans la bibliothèque (ou Library) Aurasma. Un moteur de recherche et l’utilisation de filtres (Animation, Image ou 3-D) facilitent la consultation. Vous pouvez également utiliser vos propres ressources.
- Tapez sur Appareil (ou Device).
Lors d’une première utilisation, la liste des Overlays est vide. Il est nécessaire d’en ajouter.
- Tapez sur le symbole + pour ajouter une ressource.
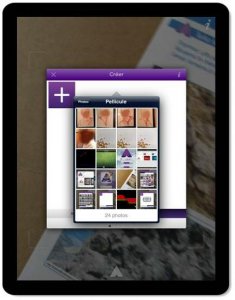
Vous avez à nouveau le choix entre utiliser l’appareil photo pour prendre une photo ou un vidéo , choisir une ressource existante dans l’album photo [5] ou utiliser une vidéo déposée sur Blinkx.
- Choisissez ou capturez la photo ou la vidéo que vous voulez incruster
- Donnez un nom à l’Overlay.
Même si cette étape est optionnelle, donner un nom explicite permet de retrouver plus facilement les ressources.
- Tapez sur Finir > (ou Finish >).

La ressource vient s’ajouter à la liste des Overlays disponibles sur votre appareil.
Pour certaines versions d’Aurasma, l’application vous demande si vous désirez créer une Aura avec cet Overlay. Si c’est le cas, tapez sur Yes sinon, tapez sur le visuel de l’Overlay, puis sur Select pour la sélectionner.
Saisir l’élément déclencheur Trigger image
L’image de la caméra s’affiche à l’écran.
- A l’aide d’un glissé du doigt, délimitez la zone qui doit être reconnue
- Quand le curseur de la qualité de l’image est dans le vert et que l’image à capturer vous convient, tapez sur Saisir (ou Capture).
Positionner l’Overlay
L’Overlay est affichée dans la zone de saisie. Vous pouvez la redimensionner, la déplacer et la tourner. Elle peut venir recouvrir la totalité de l’élément déclencheur ou être placée en dehors de la zone.
- Avec un doigt, déplacez l’Overlay
- Avec deux doigts, redimensionnez et tournez l’image.
- Tapez sur Créer (ou Create).
Ajouter les détails
La page de description de l’Aura apparaît. Le nom est obligatoire. On peut choisir si elle sera visible de tous (cela nécessite un compte Aurasma) ou si elle doit rester privée. On peut également ici définir le canal auquel sera attachée l’Aura.
- Donnez un nom explicite à votre Aura
- Répondez oui la question « Voulez-vous ajouter votre Aura à un canal ? » (Add to a channel ?)
- Tapez sur le + pour définir un canal (ou sélectionnez-en un dans la liste si cette dernière existe)
- Donnez un nom et saisissez une description.
Vous pouvez également définir une miniature. Par défaut, le logo d’Aurasma servira de miniature.
- Tapez sur Finir > (Finish >) pour valider la création du canal
- Tapez sur Finir > (Finish >) pour valider la création de l’Aura.

On revient alors en mode lecture et un message vous annonce que l’Aura est disponible sur l’appareil. Vous pouvez tester immédiatement si l’Aura fonctionne.



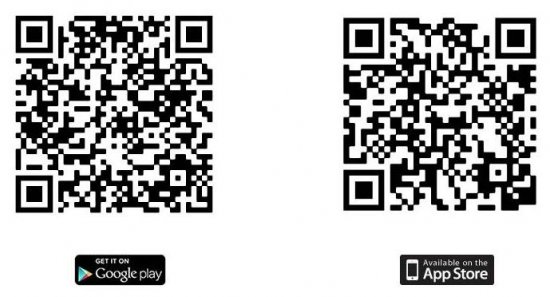

![Créer sa réalité augmentée avec Aurasma pour iOS inférieur à V5 [Infographie]](IMG/png/info_ios-2.png)
![Créer sa réalité augmentée avec Aurasma pour Android [Infographie]](IMG/png/info_android.png)