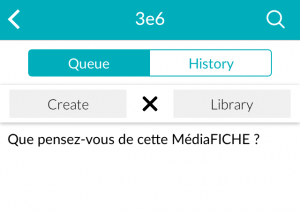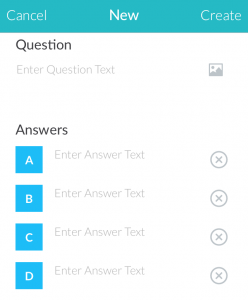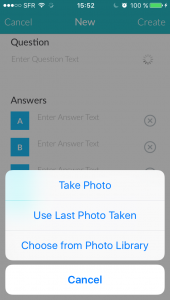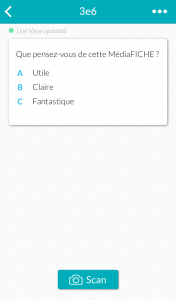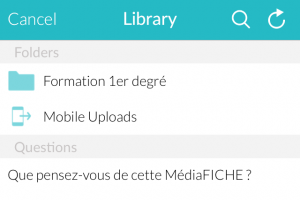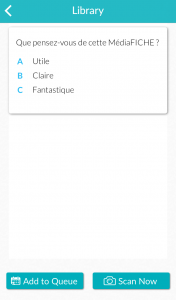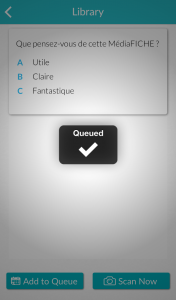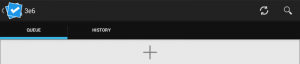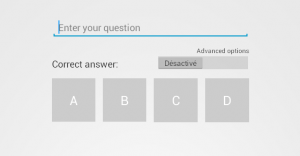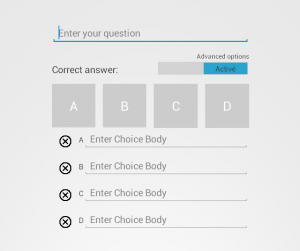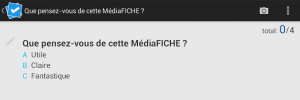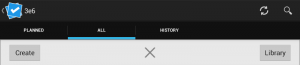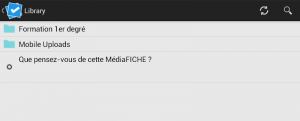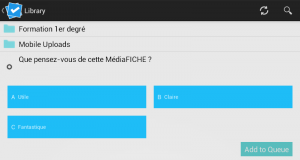Pour élaborer un questionnaire, il faut créer des questions ou les ajouter depuis la bibliothèque et les associer à une classe. L’ordre d’apparition des questions dépend de l’ordre de leur création/association.
Même si le principe de création reste le même, il existe de légères différences entre les deux systèmes d’exploitation iOS et Android.
Depuis l’application Plickers (V3.2.2) pour iOS
- Lancez l’application Plickers.
Si vous avez créé plusieurs classes [2], la liste des classes associées au compte s’affiche.
- Choisissez une classe. [3]
Vous arrivez sur un écran qui vous permet de consulter toutes les questions planifiées pour votre classe (onglet « Queue »). Si aucune question n’a été associée, cette liste est vide.
Les questions dont les réponses des élèves ont été scannées disparaissent de la planification. Elles sont toutefois visibles dans l’onglet « History » avec les résultats obtenus.
La « Queue » peut être complétée en créant de nouvelles questions ou en choisissant celles déjà créées et stockées dans la bibliothèque de questions (« Library »).
Créer une nouvelle question
- L’onglet « Queue » étant sélectionné, tapez sur « Create ».
- Entrez l’intitulé de votre question dans le champ « Enter Question Text ».
Comme pour le service en ligne, il est possible avec l’application pour iOS d’illustrer la question par une image.
- Tapez sur l’icône image à droite du champ de l’intitulé.
Vous pouvez ensuite choisir de prendre une photo sur l’instant (« Take Photo »), d’utiliser la dernière photo prise (« Use Last Photo Taken ») ou une photo de la galerie de votre appareil (« Choose from Photo Library »).
Vous pouvez ensuite saisir le texte des propositions de réponse A, B, C ou D en renseignant les champs « Enter Answer Text » correspondants. Cependant, ils ne sont pas obligatoires pour valider la création de la question. Cela permet par exemple d’improviser rapidement un sondage en classe en énumérant les réponses possibles à l’oral.
- Tapez dans les champs « Enter Answer Text » et saisissez le texte des réponses possibles.
Si vous n’avez besoin que de 2 ou 3 réponses possibles au lieu de 4, vous pouvez supprimer les propositions excédentaires.
- Tapez sur la croix à droite de chacune des réponses à faire disparaître.
Pour une évaluation, vous pouvez indiquer la bonne réponse qui permettra de réaliser les calculs de pourcentage. Pour une même question, il est possible d’indiquer plusieurs propositions justes, mais attention, les élèves ne pourront indiquer avec leur carte qu’une seule bonne réponse !
- Tapez éventuellement sur la lettre A, B, C ou D pour indiquer qu’il s’agit de la bonne réponse.
Les bonnes réponses apparaissent alors en vert, les autres en rouge.
- Pour valider la création de votre question, tapez sur « Create » en haut à droite de la fenêtre.
Une fois la question validée, elle est automatiquement ajoutée à la bibliothèque dans le dossier « Mobile Uploads » et à la planification de la classe choisie. Vous pouvez toutefois scanner tout de suite les réponses de vos élèves en tapant sur le bouton « Scan » en bas de la fenêtre. Il est possible de modifier la question ou de la retirer de la planification en tapant sur « °°° » en haut à droite.
Pour revenir à la liste des questions planifiées (« Queue ») et éventuellement en créer d’autres, tapez sur la flèche de retour en haut à gauche de l’écran.
Ajouter une question de la « Library »
Il est possible d’ajouter à la planification une question existante et présente dans la bibliothèque de questions. Une même question peut être ajoutée plusieurs fois dans une même planification.
- L’onglet « Queue » étant sélectionné, tapez sur « Library ».
Les dossiers (« Folders ») éventuellement créés en ligne apparaissent ainsi que le dossier « Mobile Uploads » contenant les questions générées avec l’application. Les questions non classées apparaissent sous les dossiers.
- Parcourez l’arborescence de votre bibliothèque et sélectionnez la question que vous désirez ajouter à la planification.
Vous pouvez scanner immédiatement les réponses des élèves (« Scan Now ») ou ajouter la question au questionnaire (« Add to Queue ») [4].
- Tapez sur « Add to Queue » pour ajouter la question à la planification.
- Tapez sur la flèche de retour en haut à gauche de l’écran pour revenir à la banque de questions (« Library ») et éventuellement en ajouter d’autres à la planification.
Depuis l’application Plickers (V2.2.1) pour Android
- Lancez l’application Plickers.
Si vous avez créé plusieurs classes [5], la liste des classes associées au compte s’affiche.
- Choisissez une classe. [6]
Vous arrivez sur un écran qui vous permet de consulter toutes les questions planifiées pour votre classe (onglet « QUEUE »). Si aucune question n’a été associée, cette liste est vide.
Les questions dont les réponses des élèves ont été scannées disparaissent de la planification. Elles sont toutefois visibles dans l’onglet « HISTORY » avec les résultats obtenus.
La « QUEUE » peut être complétée en créant de nouvelles questions (« Create ») ou en choisissant celles déjà créées et stockées dans la banque de questions (« Library »).
Créer une nouvelle question
- Si les boutons « Create » et « Library » ne sont pas visibles [7], tapez sur le « + » au centre de l’écran sous la barre d’onglets.
- Tapez sur « Create ».
- Entrez l’intitulé de votre question dans le champ « Enter your question ».
Vous pouvez saisir le texte des propositions de réponse A, B, C ou D en renseignant les champs textes correspondants. Cependant, ils ne sont pas obligatoires pour valider la création de la question. Cela permet par exemple d’improviser rapidement un sondage en classe en énumérant les réponses possibles à l’oral.
- Pour afficher les champs textes des réponses, faites glisser le bouton à bascule des options avancées (« Advanced options ») sur la position « Activé » (couleur bleue).
- Rédigez vos réponses dans les champs « Enter Choice Body ».
Si vous n’avez besoin que de 2 ou 3 réponses possibles au lieu de 4, vous pouvez supprimer les propositions excédentaires.
- Tapez sur la croix à gauche de chacune des réponses à faire disparaître.
Pour une évaluation, vous pouvez indiquer la bonne réponse qui permettra de réaliser les calculs de pourcentage. Pour une même question, il est possible d’indiquer plusieurs propositions justes, mais attention, les élèves ne pourront indiquer avec leur carte qu’une seule bonne réponse !
- Tapez éventuellement sur la lettre A, B, C ou D pour indiquer qu’il s’agit de la bonne réponse.
- Pour valider la création de votre question, tapez sur la coche en haut à droite de la fenêtre.
Une fois la question validée, elle est automatiquement ajoutée à la bibliothèque dans le dossier « Mobile Uploads » et à la planification de la classe choisie. Vous pouvez toutefois scanner tout de suite les réponses de vos élèves en tapant sur l’appareil photo en haut à droite de la fenêtre. Il est possible de retirer la question de la planification en tapant sur « °°° » en haut à droite et de la modifier en tapant sur le crayon.
Pour revenir à la liste des questions planifiées (« QUEUE ») et éventuellement en créer d’autres, tapez sur la flèche de retour en haut à gauche de l’écran.
Ajouter une question de la « Library »
Il est possible d’ajouter à la planification une question existante et présente dans la bibliothèque de questions. Une même question peut être ajoutée plusieurs fois dans une même planification.
- Si les boutons « Create » et « Library » ne sont pas visibles, tapez sur le « + » au centre de l’écran sous la barre d’onglets.
- Pour choisir une question de votre bibliothèque, tapez sur « Library ».
Les dossiers éventuellement créés en ligne apparaissent ainsi que le dossier « Mobile Uploads » contenant les question générées avec l’application. Les questions non classées apparaissent sous les dossiers.
- Parcourez l’arborescence de votre bibliothèque et sélectionnez la question que vous désirez ajouter à la planification.
- Dans le bloc de la question sélectionnée, cliquez sur « Add to Queue ».
Vous pouvez scanner immédiatement les réponses des élèves en tapant sur l’appareil photo en haut à droite de la fenêtre. Cependant, la question sera à la fois dans la « QUEUE » et l’« HISTORY ». Lors d’un scan de la question planifiée, elle apparaîtra alors deux fois dans l’historique des résultats.
Pour revenir à la liste des questions planifiées (« QUEUE ») et éventuellement en ajouter d’autres, tapez sur la flèche de retour en haut à gauche de l’écran.