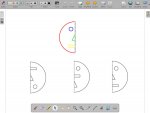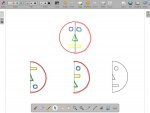Préparation de la première page : l’image à exploiter en classe
Lancez le logiciel Open-Sankoré (1).
- Lancez le logiciel Open-Sankoré [1].
Le logiciel affiche la Page de titre du document. - Dans la Barre d’outils du stylet, cliquez sur l’outil Ecrire un texte
- Cliquez dans la page et tapez le titre de l’activité Formes et symétrie
- Sélectionnez le titre, cliquez sur le F de la zone de texte et modifiez les attributs du texte : Police Arial, Style de police Gras et Taille 48, puis validez par OK
- Augmentez la largeur de la zone de texte pour que le titre tienne sur une ligne, puis centrez la zone de texte dans la page.
L’image à utiliser est téléchargée sur le site des MédiaFICHES, directement depuis l’interface d’Open Sankoré. - Dans la Barre d’outils principale, sélectionnez le mode Web [2]
- Dans la barre d’adresse du navigateur, tapez l’adresse de l’image et validez
- Effectuez un clic droit sur l’image et choisissez Enregistrer l’image
- Fermez la fenêtre Téléchargement(s)
- Dans la Barre d’outils principale, sélectionnez le mode Documents
- Dans la Barre d’outils principale, cliquez sur Ajouter, puis sur Ajouter des images
- Parcourez l’arborescence pour sélectionner l’image symetrie.png (par défaut, sur le Bureau), puis validez.
Une nouvelle page est créée avec l’image en fond. Cette dernière ne se déplacera pas lorsque les élèves viendront réaliser l’activité au tableau.
Préparation de la deuxième page : pour s’entrainer
- Dans la Barre d’outils principale, cliquez sur Dupliquer, puis sur Ouvrir la page
- Dans la Barre d’outils du stylet, cliquez sur l’outil Surligner
- Dans la Barre d’outils principale, choisissez la Couleur rouge et la plus faible épaisseur de Trait
- Surlignez les arcs de cercle correspondant au contour du visage [3]
- Choisissez la couleur bleue et surlignez les cercles (les yeux)
- Choisissez la couleur verte et surlignez les portions de triangle (le nez)
- Choisissez la couleur jaune et surlignez les portions de rectangle (la bouche)
- Dans la Barre d’outils du stylet, cliquez sur l’outil Sélectionner et modifier des objets
- Sélectionnez l’ensemble des tracés représentant l’un des demi-visages, en délimitant, à l’aide de la souris, une zone les englobant tous
- Dans la Barre d’outils principale, cliquez sur Grouper
- Recommencez pour chaque moitié de visage.
Votre fichier est automatiquement enregistré au fur et à mesure des modifications apportées. Vous pourrez y accéder à tout moment par le mode Documents.
Déplacement des groupes : la symétrie retrouvée
Lors de l’exécution en classe, par jeu de correspondances, on tente de retrouver l’élément symétrique du modèle. On peut utiliser l’outil Interagir avec des objets mais, dans ce cas, la fonction Annuler sera sans effet. Il est préférable alors d’utiliser l’outil Sélectionner et modifier des objets.
- Dans la Barre d’outils du stylet, cliquez sur l’outil Sélectionner et modifier des objets
- Sélectionnez le groupe en bas à gauche, puis faites-le glisser à droite du modèle
- Dans la Barre d’outils principale, cliquez sur Annuler pour le remettre en place
- Recommencez pour retrouver la bonne partie gauche du visage.