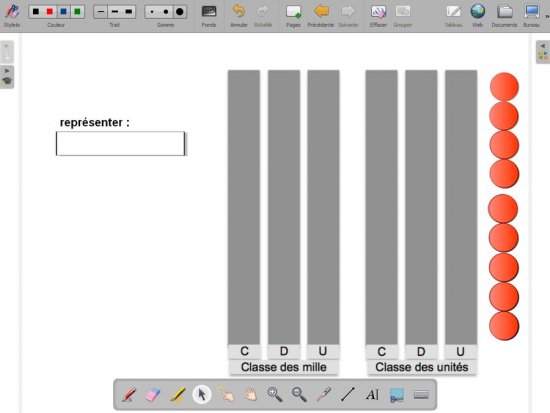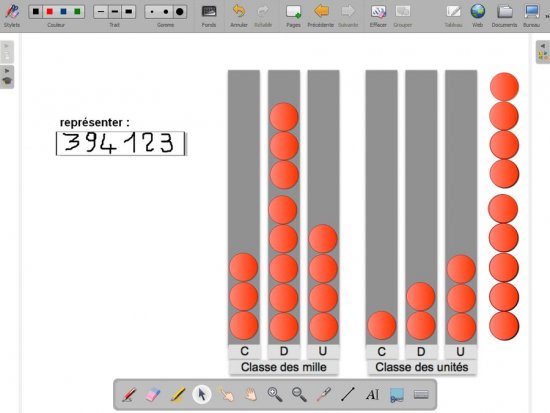Première étape : Insérez l’image de l’abaque.
- Lancez le logiciel Open-Sankoré [1].
Le logiciel affiche la Page de titre du document.
- Dans la Barre d’outils du stylet, cliquez sur l’outil Ecrire un texte
- Cliquez dans la page et tapez le titre de l’activité en deux paragraphes :
[premier §] Les abaques [deuxième §] Lire les grands nombres et calculer - Sélectionnez l’ensemble du texte et, pour le mettre en forme, cliquez sur le F de la zone de texte
- Modifiez ses attributs : Police Arial, Style de police Gras et Taille 48, puis validez par OK
- Dans la Barre d’outils principale, cliquez sur Pages pour ajouter une nouvelle page
- Dans la Barre d’outils principale, sélectionnez le mode Bureau [2]
- Lancez l’Explorateur de Windows et parcourez l’arborescence à la recherche du fichier abaques.png
- Faites un clic droit sur le nom du fichier et, dans le menu contextuel, sélectionnez Copier
- Dans la Barre d’outils du stylet, cliquez sur Afficher Open-Sankoré
- Dans la Barre d’outils principale, cliquez sur Open-Sankoré, puis sur Coller
- Redimensionnez l’image et positionnez-la afin d’optimiser l’affichage, en laissant la place nécessaire pour la consigne (à gauche) et les jetons (à droite).
Deuxième étape : Écrivez la consigne.
- Dans la Barre d’outils du stylet, cliquez sur l’outil Ecrire un texte
- Cliquez à gauche de l’abaque pour saisir le texte de la consigne (Représenter :), puis choisissez la taille 22 pour la police
- Dans la Bibliothèque d’Open-Sankoré, sélectionnez le dossier Formes
- Recherchez le rectangle blanc (rectangle blanc.svg) et faites-le glisser dans la page, en dessous de la consigne
- Diminuez la hauteur du rectangle et étirez-le horizontalement.
Troisième étape : mettez en fond l’abaque.
Mettre en fond l’abaque et la consigne permet d’éviter leur sélection et leur déplacement lorsque les élèves viendront faire l’exercice au tableau. Il est nécessaire de faire une capture de la page et de placer cette capture dans la Bibliothèque afin de mettre l’image en fond.
- Dans la Barre d’outils du stylet, cliquez sur l’outil Capturer une partie de l’écran
- Délimitez la zone de capture par un glissement de la souris, bouton gauche enfoncé, puis relâchez le bouton gauche de la souris (la capture est faite)
- Sélectionnez Ajouter à la bibliothèque
- Dans la Barre d’outils principale, cliquez sur Pages pour ajouter une nouvelle page
- Dans la Bibliothèque d’Open-Sankoré, sélectionnez le dossier Images, puis cliquez sur la dernière Image capturée correspondant à l’abaque
- Cliquez sur Ajout en fond.
Quatrième étape : Préparez les neuf « jetons ».
- Dans la Bibliothèque, sélectionnez le dossier Formes
- Recherchez le disque rouge (disque rouge.svg) et faites-le glisser dans la page
- Sélectionnez-le et réduisez sa taille à la largeur d’une colonne de l’abaque
- Le disque étant sélectionné, copiez-le (CTRL+C), puis collez-le (CTRL+V) huit fois
- Alignez verticalement les neuf « jetons ».
La suite consiste à préparer neuf séries de « jetons » contenant respectivement, un, deux, trois, quatre, cinq, six, sept, huit et neuf cercles rouges. On commence par grouper les neuf « jetons » créés précédemment pour les dupliquer. Ensuite, on constitue un groupe de huit « jetons » et on le duplique, puis un groupe de sept, etc.
- Par un glisser de la souris, sélectionnez les neuf « jetons »
- Dans la Barre d’outils principale, cliquez sur Grouper
- Cliquez sur la commande Dupliquer du groupe
- Déplacez le duplicata sur la droite de la page
- Sélectionnez le groupe initial, puis, dans la Barre d’outils principale, cliquez sur Dégrouper
- Cliquez sur le neuvième « jeton » (le plus en haut) et supprimez-le
- Sélectionnez, par un glisser de la souris, les huit « jetons » restants
- Groupez-les et dupliquez-les
- Déplacez sur la droite la nouvelle série de « jetons » et superposez-la à la série constituée de neuf « jetons »
- Sélectionnez le groupe d’origine pour le dégrouper
- Supprimez le huitième « jeton », puis sélectionnez les sept restants
- Groupez-les et placez le groupe sur les deux séries précédentes
- Recommencez pour créer une nouvelle série de six « jetons » et ainsi de suite jusqu’à obtenir les neuf séries.
Les séries sont réunies sur une seule colonne. La série de neuf « jetons », créée en premier, est placée en arrière-plan. La dernière série (celle ne contenant qu’un seul « jeton ») est placée au premier plan.
Le fichier est automatiquement enregistré au fur et à mesure des modifications apportées. Il contient actuellement trois pages : la Page de titre, la Page 1 (celle qui a été capturée) et la Page 2 avec l’abaque en fond. Il est nécessaire de supprimer la Page 1.
- Dans la Barre d’outils principale, sélectionnez le mode Documents
- Sélectionnez la Page 1, puis cliquez sur Corbeille (ou appuyez sur la touche Suppr du clavier), puis validez.
Cinquième étape : Testez l’activité.
Avant de tester l’activité, vous allez renommer le fichier et le dupliquer afin d’en faire une sauvegarde [3].
- Dans la liste des documents, à gauche de l’écran en mode Documents, sélectionnez le fichier correspondant à l’abaque
- Dans la Barre d’outils principale, cliquez sur Renommer
- Tapez le nom du fichier Abaque, puis validez par la touche Entrée
- Dans la Barre d’outils principale, cliquez sur Dupliquer.
Pour représenter sur l’abaque le nombre proposé, il suffit, pour chacun des chiffres, de sélectionner le nombre de « jetons » désiré, de dupliquer le groupe et de glisser–déposer la copie dans la colonne correspondante.
- Dans la Barre d’outils principale, cliquez sur Ouvrir la page pour afficher la page contenant l’abaque
- Dans la Barre d’outils du stylet, prenez l’outil Annoter le document
- Écrivez dans le cadre le nombre à représenter (par exemple 394 123)
- Dans la Barre d’outils du stylet, prenez l’outil Sélectionner et modifier des objets
- Cliquez sur le troisième « jeton » en partant du bas pour sélectionner le groupe correspondant
- Cliquez sur la commande Dupliquer du groupe sélectionné
- Faites glisser la copie dans la colonne U des unités
- Recommencez pour les autres chiffres à représenter.
Pour recommencer l’exercice avec un autre nombre, il est nécessaire d’effacer la page sans effacer les « jetons » de départ, placés à droite de l’abaque.
- Par un glisser de la souris, sélectionnez le nombre ainsi que l’ensemble des « jetons » placés sur l’abaque
- Dans la Barre d’outils principale, cliquez sur Grouper
- Cliquez sur la commande Supprimer du groupe sélectionné.