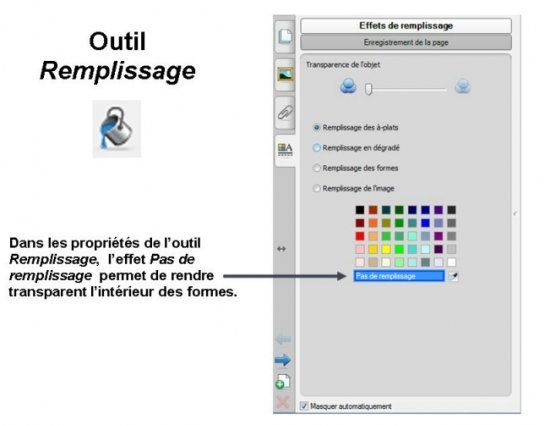La situation
La page du tableau affiche les questions. Un rectangle, de couleur identique à celle du fond de page, cache les bonnes réponses. Les élèves passent au tableau inscrire les réponses qu’ils proposent.
En remplissant le rectangle, qui sert de « cache », avec une couleur transparente, l’enseignant fait apparaître le corrigé de l’exercice.
La réalisation
 Les éléments qui constituent l’exercice (les images des paniers, les textes…) sont disposés sur la page. Ils sont ensuite sélectionnés puis groupés. Pour éviter que les élèves ne le déplacent, lorsqu’ils écrivent au tableau, le groupe est verrouillé en place.
Les éléments qui constituent l’exercice (les images des paniers, les textes…) sont disposés sur la page. Ils sont ensuite sélectionnés puis groupés. Pour éviter que les élèves ne le déplacent, lorsqu’ils écrivent au tableau, le groupe est verrouillé en place.
 Les éléments du corrigé sont, à leur tour, disposés sur la page puis groupés. Ils sont ensuite placés en arrière-plan et verrouillés en place.
Les éléments du corrigé sont, à leur tour, disposés sur la page puis groupés. Ils sont ensuite placés en arrière-plan et verrouillés en place.
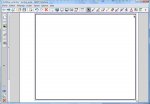 Un rectangle « cache », de la même couleur que le fond de page, est dessiné par-dessus l’ensemble des objets.
Un rectangle « cache », de la même couleur que le fond de page, est dessiné par-dessus l’ensemble des objets.
À l’aide du menu Dessiner - Ordre - Reculer d’un plan, le « cache » est placé entre le groupe d’éléments correspondant au corrigé et le groupe d’éléments correspondant à l’exercice.
Il est ensuite verrouillé en place.
Le fichier est prêt et peut être enregistré.
 En classe, les élèves complètent la page du tableau en notant leurs réponses aux emplacements prévus à cet effet.
En classe, les élèves complètent la page du tableau en notant leurs réponses aux emplacements prévus à cet effet.
Pour afficher le corrigé, l’enseignant prend l’outil Remplissage, lui attribue Pas de remplissage comme Effet de remplissage. Par un clic dans le rectangle, la couleur du « cache » est remplacée par une « couleur transparente ». Les réponses apparaissent alors.