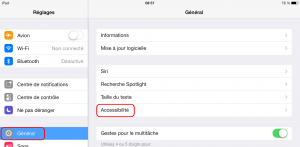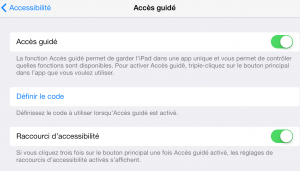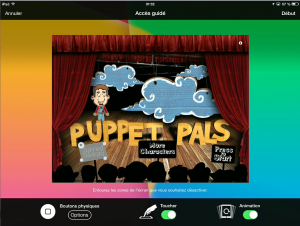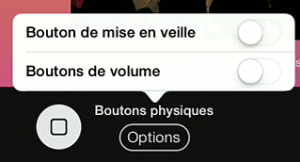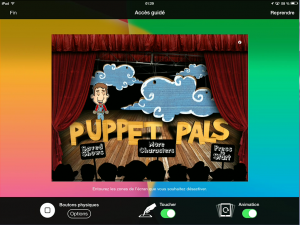Situation
Vous désirez utiliser une application avec les élèves, par exemple Pupplet Pals. Vous voulez vous assurer qu’il ne puisse en sortir et vous souhaitez bloquer certaines commandes de l’appareil, telles que la mise en veille et le réglage du volume.
Activation de l’Accès guidé
- Lancez l’app Réglages
- Dans Réglages, sélectionnez, sur la gauche de l’écran, le menu Général, puis tapez sur Accessibilité.
- Dans Accessibilité, sélectionnez Accès guidé et faites glisser le bouton correspondant afin d’activer la fonctionnalité.
- Définissez un code qui permettra par la suite de mettre fin à l’Accès guidé [1].
L’Accès guidé est est activé et prêt à être utilisé.
- Fermez l’app Réglages, en appuyant, par exemple, sur le bouton principal de l’appareil.
Lancement de l’Accès guidé
- Lancez l’application désirée (ici Pupplet Pals)
- Appuyez rapidement 3 fois sur le bouton principal de l’appareil.
La taille de l’application est réduite légèrement et deux bandeaux apparaissent en haut et en bas de l’écran. Le bandeau inférieur affiche les différents réglages possibles de l’Accès guidé.
Activation/désactivation des boutons physiques (volume et mise en veille)
- Dans le bandeau inférieur, appuyez sur Options
- Activez ou désactivez le Bouton de mise en veille [2] et les Boutons de volume [3].
Activation/désactivation de la fonction tactile et de l’accéléromètre
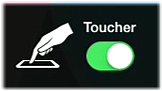
- Avec le bouton Toucher, activez ou désactivez la fonction tactile de l’écran [4].
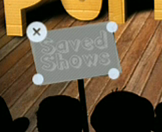
On peut également désactiver seulement certaines parties de l’écran en les délimitant des zones sur l’image de l’application. Les zones ainsi définies sont alors grisées et inactives au toucher [5].
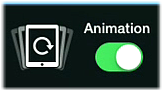
- Avec le bouton Animation, activez ou désactivez l’accéléromètre.
En désactivant l’accéléromètre, vous verrouillez la détection des mouvements et notamment la rotation de l’écran.
Début de l’Accès guidé
Une fois les réglages effectués, on peut lancer proprement dit le blocage de l’appareil.
- Dans le bandeau supérieur, cliquez sur Début.
L’application reprend son aspect normal et peut être utilisée normalement (à l’exception des zones "non tactiles" qui ont pu être définies).
Arrêt de l’Accès guidé
Pour mettre fin au blocage imposé par Accès guidé :
- Appuyez 3 fois sur le bouton principal de l’appareil
- Tapez le code précédemment choisi.
Deux options supplémentaires, Fin et Reprendre, apparaissent en haut de l’écran :
- Cliquez sur Fin pour arrêter l’Accès guidé.
Désactivation de l’Accès guidé
Arrêter l’Accès guidé ne le désactive pas pour autant. Les paramètres définis dans Réglages sont conservés, même après mise hors tension de l’appareil. En appuyant trois fois rapidement sur le bouton principal on peut relancer l’Accès guidé. Pour désactiver l’Accès guidé :
- Lancez l’app Réglages
- Dans Général > Accessibilité, sélectionnez Accès guidé et faites glisser le bouton correspondant afin de désactiver la commande.
En cas d’oubli...
Si vous oubliez le code de l’Accès guidé et que ce dernier est lancé (blocage effectif), voici une petite astuce pour mettre fin au blocage. La procédure demande un peu de dextérité !
- Forcez le redémarrage de l’appareil en pressant simultanément le bouton principal et le bouton de marche-arrêt pendant 5 secondes
- Au cours du redémarrage, juste à l’apparition de l’écran d’accueil, appuyez sur le bouton marche-arrêt de l’appareil pour faire apparaître la commande Éteindre
- Faites glisser le bouton Éteindre pour mettre hors tension l’appareil.
Au prochain démarrage, l’appareil est débloqué mais l’Accès guidé sera toujours activé. Pensez à modifier le code de l’Accès guidé dans les Réglages.
Attention, si vous n’êtes pas assez rapide, l’Accès guidé va automatiquement se réactiver et il vous faudra recommencer l’opération !