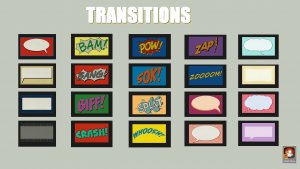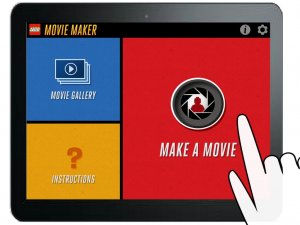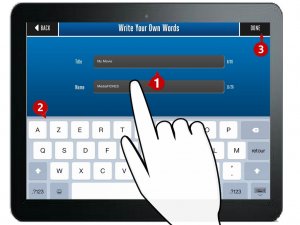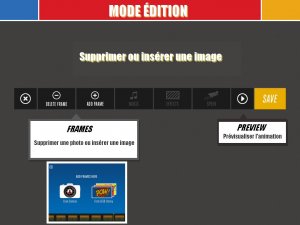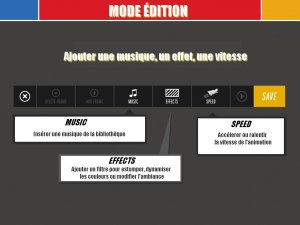Du matériel pour commencer
Le matériel nécessaire au décor est à la portée de tous. Toutefois, l’application LEGO Movie Maker n’est disponible que sur le système d’exploitation iOS. Disposer d’un iPad ou d’un iPhone vous sera donc indispensable pour utiliser cette application.
En l’absence de tels appareils, sachez qu’il existe diverses applications compatibles avec d’autres systèmes d’exploitation.
Cet article aborde LEGO Movie Maker en particulier, mais vous pouvez vous inspirer de la démarche pour réaliser un stop-motion avec une application similaire.
Nous avons utilisé les éléments suivants :
- une feuille A3 colorée pour le fond ;
- des objets et figurines en LEGO ;
- un iPad doté de l’application LEGO Movie Maker ;
- un support pour fixer l’iPad ;
- un socle pour stabiliser les LEGO
- de la pâte adhésive fixée sous le socle ;
- une lampe pour garantir un éclairage stable.
Un scénario pour garder le cap
Élaborer un scénario est indispensable avant de vous lancer dans le tournage de l’animation. Il permet d’envisager les enchaînements, de prévoir les mouvements des personnages et d’anticiper les besoins matériels. Il donne un cadre au projet tout en laissant un certain degré de liberté au cours du tournage.
En général, un scénario met en évidence l’ordre des scènes, leur description, les textes qui figurent à l’écran et l’accompagnement audio.
Des préparatifs pour que rien ne bouge
Les éléments du décor sont réduits au strict minimum.
Initialement, nous avions prévu d’utiliser une simple feuille A3 colorée en guise de fond uniforme. Nos premiers essais nous ont convaincus d’ajouter un socle LEGO. Il est moins esthétique mais il a l’avantage de stabiliser les figurines et de maintenir les différents éléments du décor (arbres, briques ...) sur la scène.
Nous avons fixé le support LEGO et la feuille A3 à l’aide d’adhésifs discrets.
Concernant l’éclairage, une lampe de bureau suffit, à défaut d’utiliser de vrais projecteurs. Il faudra cependant veiller à éviter les ombres.
Avec la caméra de l’iPad, on détermine un angle de vue idéal afin de cadrer l’ensemble de la scène. Puis on fixe la lampe, les supports et l’iPad pour les maintenir en position.
En effet, le moindre décalage ou changement d’éclairage aura un effet nuisible sur la qualité de la vidéo finale.
Pour immobiliser l’iPad en position inclinée, nous avons utilisé un présentoir en plastique.
Et...Action !
Nous avons choisi LEGO Movie Maker car elle offre, en plus des autres applications, des éléments tirés de l’univers LEGO (banque de sons, page de titre) et des transitions dynamiques.
Elle prévoit de surcroît une mémoire en transparence de la dernière photo prise. Cette fonctionnalité est des plus pratiques pour se repérer dans le suivi de l’animation.
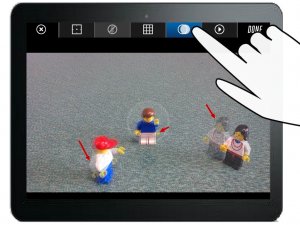
Cependant le logiciel est en anglais. Pour les non-anglicistes, pas de panique : cet article propose une traduction pour en faciliter la prise en main.
![]() 1 Lancer l’application LEGO Movie Maker
1 Lancer l’application LEGO Movie Maker
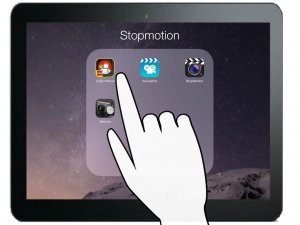
![]() 2 Créer un projet
2 Créer un projet
Donnez un titre à votre projet d’animation.
Pour ce faire, choisissez une page de titre puis cliquez sur l’écran central.
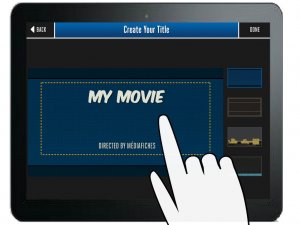
Ensuite, sélectionnez la zone de texte et modifiez-la à l’aide du clavier.
Enfin, cliquez sur "Done" pour valider votre titre.
![]() 3 Déplacer les objets et prendre des photos
3 Déplacer les objets et prendre des photos
Procédez au stop-motion en photographiant chaque déplacement ou mouvement de vos objets.
Prenez autant de clichés que la fluidité de l’animation l’exige.

Pour vous aider, plusieurs fonctionnalités sont à votre disposition :
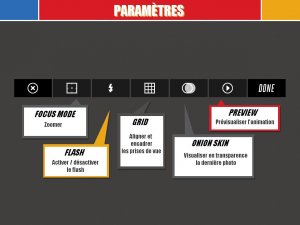
- La fonction "Focus mode" permet de zoomer une zone de la scène ;
- La fonction "Flash" active ou désactive le flash de l’appareil photo ;
- La fonction "Grid" superpose un cadre à la scène et permet de poser des repères ;
- La fonction "Onion skin" permet de visualiser en transparence la dernière photo prise ;
- La fonction "Preview" permet de pré-visualiser l’animation.
Armez-vous de patience.
Pensez qu’il faut presque une heure de tournage pour réaliser dix secondes d’animation. En effet, plus vous prenez de photos intermédiaires, plus votre animation apparaîtra fluide.
![]() 4 Enrichir l’animation
4 Enrichir l’animation
Pour enrichir l’animation, cliquez sur le bouton "Edit"
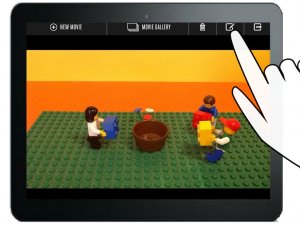
L’application LEGO Movie Maker permet de réaliser des transitions, d’ajouter une musique prédéfinie ou encore un effet de style.
Vous trouvez ci-dessous les paramètres d’édition de l’application :
- La fonction "Add frame" propose d’ajouter une nouvelle image à l’animation. Elle permet de prendre une nouvelle photo ou d’utiliser une des transitions disponibles.
- La fonction "Delete frame" permet de supprimer une ou plusieurs photos de l’animation.
- Le paramètre "Music" offre la possibilité d’insérer une musique prédéfinie sur toute la durée de l’animation.
- Le paramètre "Effects" modifie l’ambiance de l’animation. On peut choisir parmi une banque de styles variés (noir et blanc, vintage, bande dessinée ...)
- Le paramètre "Speed" définit la vitesse d’enchaînement des photos. Il génère ainsi l’animation.
On peut également modifier l’animation à un instant précis, si l’on souhaite ajouter un bruitage ou modifier la durée de présence d’une photo. Il suffit de sélectionner la photo à modifier et de se diriger vers la barre d’outils prévue à cet effet :

On peut choisir le bruitage à partir d’une banque de sons prédéfinis. On peut aussi enregistrer un son directement depuis l’application. Cela peut s’avérer utile pour enrichir l’animation d’une voix-off.
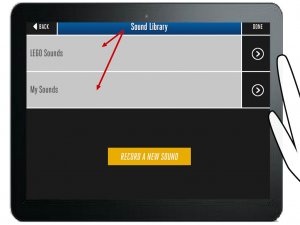
Pour créer un son, cliquez sur "Add sound" puis sur "Record a new sound". L’application propose alors de procéder à l’enregistrement en cliquant sur le bouton "Record".
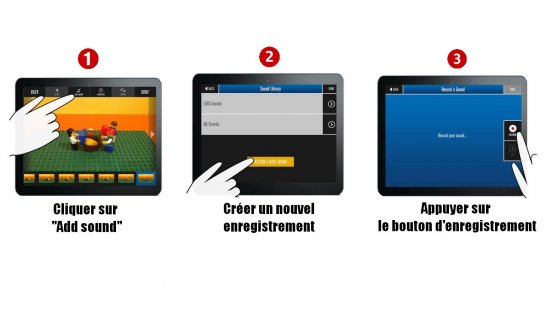
La durée de chaque enregistrement est fixée à 10 secondes.
Une fois l’enregistrement effectué, nommez-le en cliquant sur la zone de texte prévue à cet effet.
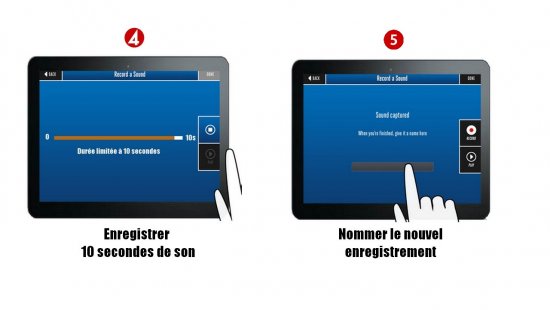
Les sons enregistrés alimentent une bibliothèque personnelle dans l’application. Les nouveaux sons enregistrés sont réutilisables d’un projet à l’autre.
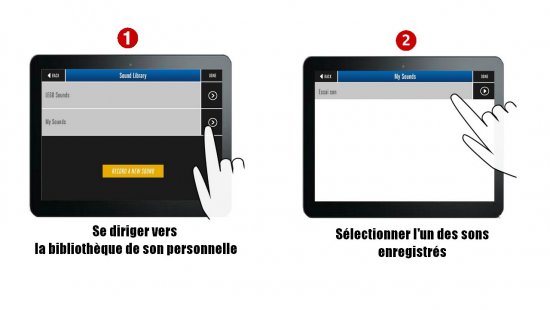
Le son commencera à partir de la photo sélectionnée sans interrompre le défilement de l’animation. Idéal pour une "voix-off" !
L’astuce est de créer plusieurs fichiers vocaux à la suite. Vous pourrez ainsi synchroniser paroles et images.
![]() 5 Générer et sauvegarder l’animation
5 Générer et sauvegarder l’animation
Générez l’animation en paramétrant la vitesse de lecture des clichés. Pour l’animation en démonstration, nous avons fixé la vitesse à 4 images par seconde sur une échelle de rapidité allant de 1 à 10.
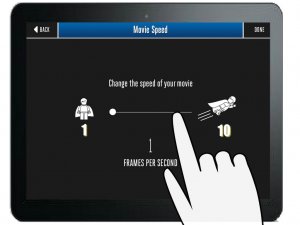
Sauvegardez l’animation en cliquant sur "Save". Les animations sont automatiquement enregistrées dans la bibliothèque de l’iPad.
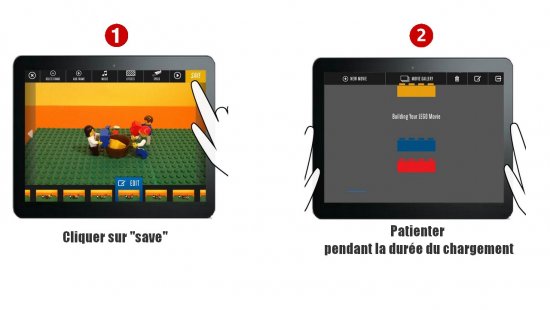
![]() 6 Partager l’animation
6 Partager l’animation
On peut récupérer les animations depuis la librairie de l’iPad.
Dans la bibliothèque de l’iPad, dirigez-vous vers la série de photos comprenant votre vidéo et cliquez sur "Partager la photo".
L’écran affiche alors la série de photos.
Sélectionnez la vidéo que vous souhaitez partager, puis cliquez sur "Partager".
Enfin, choisissez le mode de partage parmi les applications proposées : Youtube, Viméo, Courriel , Facebook, etc.
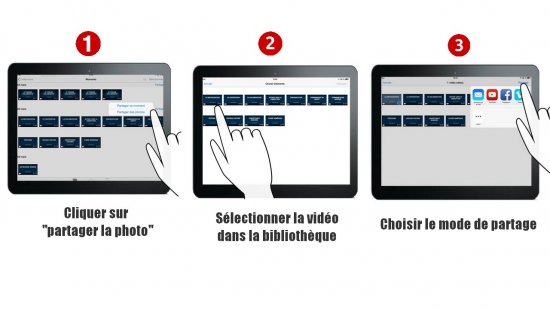
Alors n’hésitez pas à sortir vos LEGO du grenier pour les remettre au goût du jour dans un stop-motion créatif !