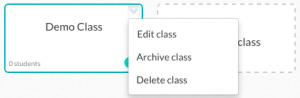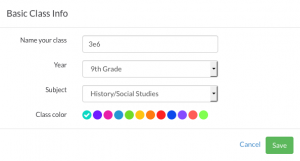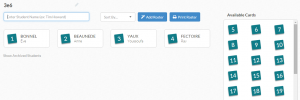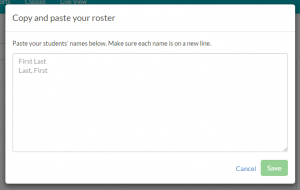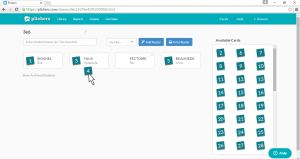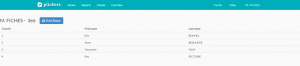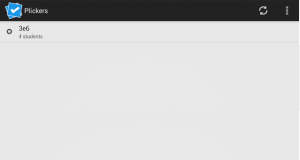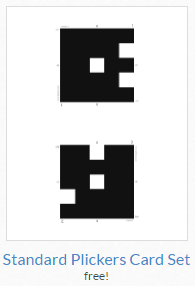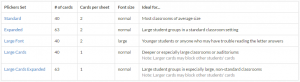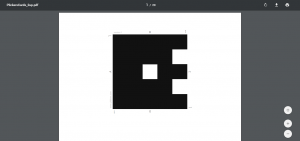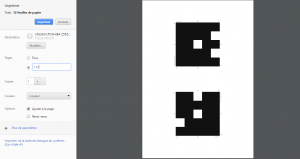Ajouter une nouvelle classe
- Sur https://www.plickers.com/, cliquez sur l’onglet « Classes ».
Une classe d’exemple « Demo Class » est automatiquement créée à l’inscription. Vous pouvez la modifier (« Edit class ») ou la supprimer (« Delete class ») en ouvrant le menu contextuel avec ⌵.
- Cliquez sur « Add a new class ».
- Indiquez le nom de votre classe, l’année correspondante (seuls les grades du système scolaire anglo-saxons sont disponibles) et le sujet souhaité (cela correspond à la discipline). Choisissez une couleur pour la représenter.
- Enfin cliquez sur « Save » (Sauvegarder).
- Vous êtes maintenant dans l’interface qui vous permet d’ajouter vos élèves à la classe. Dans le champ « Enter Student Name », tapez le prénom d’abord puis le nom de votre premier élève.
- Appuyez sur la touche Entrée de votre clavier et le premier numéro disponible sera automatiquement attribué à cet élève.
- Vous pouvez aussi ajouter en une seule fois toute une liste d’élèves. Pour cela, cliquez sur le bouton bleu « Add roster ».
- Vous pouvez alors coller dans la fenêtre qui s’ouvre une liste d’élèves, ou tapez vous-même ligne par ligne chaque nom et prénom. Prenez soin de garder le même format pour chaque élève : « Nom Prénom » ou « Pénom, Nom » (séparés d’une virgule). Vous pouvez aussi ne renseigner que le prénom, ou que le nom, ou encore utiliser des pseudonymes pour préserver l’anonymat de vos élèves.
- Vous pouvez modifier les numéros associés aux noms de vos élèves. Pour cela, faites un glisser/déplacer du numéro de votre choix sur l’élève dont vous souhaitez modifier le numéro. Vous pouvez ainsi utiliser les numéros non attribués (ceux de la liste de droite), mais aussi les numéros des autres élèves. Dans ce dernier cas les deux élèves concernés échangent leur numéro.
- En cliquant sur le bouton bleu « Print Roster », vous pouvez imprimer le récapitulatif de vos élèves. Cela permettra de distribuer à chacun d’entre eux, la carte réponse correspondant à son numéro.
- Une fois votre/vos classes créée(s), ouvrez l’application Plickers depuis un appareil mobile relié à internet et connectez vous à l’aide de vos identifiants. La synchronisation avec la plate-forme en ligne est immédiate, vous pouvez donc choisir vos classes.
Imprimer ses cartes réponses
- Pour imprimer [1] vos cartes Plickers, depuis la plate-forme en ligne, cliquez sur l’onglet « Cards » en haut à droite ou rendez vous sur https://plickers.com/cards [2]
- Cliquez sur « Standard Plickers Card Set » (jeu de cartes Plickers standard) ou sur le jeu de cartes de votre choix pour pouvoir l’imprimer.
- Le lien vous renvoie vers un fichier PDF contenant les cartes numérotées. Cliquez sur l’icône de l’imprimante en haut à droite de la page pour lancer l’impression.
Les jeux mis à disposition sur le site contiennent jusqu’à 63 cartes réponses mais vous pouvez n’en imprimer que le nombre désiré. Par exemple, si vous avez 24 élèves, vous pouvez paramétrer l’impression afin de n’imprimer que les 12 premières pages du document.