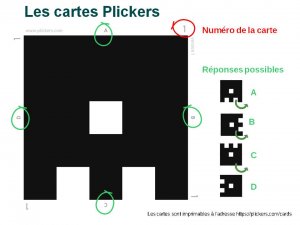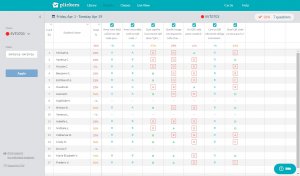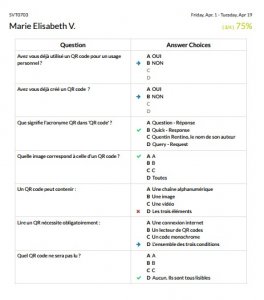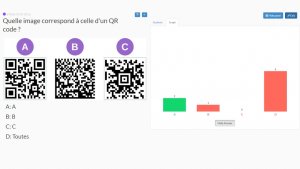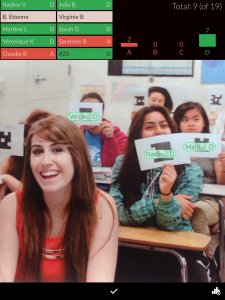Un principe simple
L’enseignant pose une question de type QCM à quatre propositions maximum (A, B, C ou D).
Chaque élève possède une carte imprimée lui permettant d’indiquer sa réponse qu’il présente au professeur. Ce dernier balaye l’ensemble de la classe avec la caméra dorsale de son appareil mobile (smartphone ou tablette) et « scanne » ainsi les réponses affichées sur les cartes tendues par les élèves. Les réponses sont automatiquement récoltées et les résultats directement visibles dans l’application Plickers, sur l’appareil de l’enseignant. Si une connexion internet est disponible, la synchronisation avec le service en ligne lié à l’application permet d’afficher en direct, à l’ensemble de la classe, les questions et les résultats obtenus (mode Live View). Une synchronisation a posteriori des résultats et des questions est possible dès qu’on lancera l’application alors que l’appareil est connecté à internet.
Pour pouvoir utiliser Plickers, il suffit d’installer l’application et de créer un compte depuis le site en ligne ou directement depuis l’application [2].
Les cartes réponses
Pour répondre aux questions, chaque élève possède une carte (et une seule). Chacune d’elles est identifiée par un numéro (de 1 à 63) et affiche une forme unique dont la position est facilement repérable par l’application.
Les quatre réponses possibles sont identifiées sur les cotés de la forme (A,B,C et D). Pour répondre, l’élève oriente sa carte, face imprimée vers le professeur, en plaçant vers le haut la lettre correspondant à sa réponse.
Les cartes sont à télécharger (fichier au format PDF ) et à imprimer depuis le site Plickers [3]. Plusieurs jeux sont proposés afin de s’adapter à diverses situations. En cas d’effectif important, le jeu Expanded permet d’imprimer jusquà 63 cartes, alors que le jeu Standard n’en propose que 40. Pour les jeunes élèves ou ceux ayant une déficience visuelle, le format Large Font propose une police de caractères plus grande, cependant les lettres restent encore difficilement lisibles des voisins afin de limiter les risques de triche. Le site propose également deux jeux de cartes avec des formes plus grandes (Large cards) utiles si le quiz ou le sondage a lieu dans une grande salle. Si vous ne trouvez pas votre bonheur parmi ces jeux de cartes, vous pouvez adapter le fichier téléchargé ou faire une demande sur le forum du site : l’équipe est très réactive.
| Jeux Plickers | Nombre de cartes | Nombre de cartes par feuille | Taille de la police | Idéale pour … |
| Standard | 40 | 2 | normale | La plupart des salles de classe de taille moyenne |
| Expanded | 63 | 2 | normale | Un effectif important dans une salle de classe de taille moyenne |
| Large Font | 40 | 2 | grande | Les élèves plus jeunes ou pouvant avoir des difficultés à lire les lettres des réponses |
| Large Cards | 40 | 1 | normale | Les salles de classe larges ou profondes. Attention, les grandes cartes risquent de masquer les autres cartes |
| Large Cards Expanded | 63 | 1 | normale | Un effectif important dans une grande salle de classe. Attention, les grandes cartes risquent de masquer les autres cartes |
Vous pouvez imprimer vos cartes sur des feuilles de couleur mais attention, il est nécessaire de conserver un contraste assez fort. Si votre imprimante le permet, privilégiez l’impression sur cartonnette pour garantir la rigidité des cartes. Il est également possible de les plastifier afin de prolonger leur durée de vie, mais cela augmente alors les risques de reflet. Lors de la découpe, il est conseillé de laisser une bordure assez large autour de la figure pour assurer une bonne prise de la carte sans risque de masquer la forme avec les doigts [4]. Certains enseignants reportent les lettres-réponse au dos de la carte ; d’autres, dans les petites classes, les identifient à l’aide de couleurs. On peut ajouter sur la carte autant d’éléments que l’on veut tant qu’on ne touche pas à la forme elle-même.
Si on enseigne dans plusieurs classes, le plus simple et le plus économique est d’utiliser le même jeu de cartes pour l’ensemble de ses classes. Pour un sondage rapide, non nominatif, il suffit alors de distribuer les cartes à l’entrée des élèves dans la salle. Si on désire enregistrer les réponses de chaque élève, il faudra alors leur attribuer une carte nominativement au moment de la création de la classe dans Plickers [5].
Le site Plickers
Le site Plickers permet non seulement de télécharger les cartes-réponses, mais aussi de créer son compte d’utilisateur. Une fois l’utilisateur connecté, le site devient un véritable tableau de bord d’où il peut [6] :
- Créer et gérer ses classes (Menu Classes)
- Créer et gérer ses questions (Menu Library)
- Afficher l’historique des réponses et la feuille des résultats (Menu Reports)
- Afficher un questionnaire en temps réel (Menu Live view)
La création des classes ne peut se faire qu’en ligne. On y ajoute les élèves et leur associe une carte-réponse (voir la procédure dans Créer sa classe dans Plickers). Même si le nombre de classes possibles semble illimité (nous nous sommes arrêtés à la création de 40 classes), nous déconseillons l’utilisation d’un compte unique pour plusieurs enseignants, voire pour tout un établissement ! En effet, en cas d’utilisation de plickers dans plusieurs classes en même temps, le mode Live view serait alors inutilisable. Mieux vaut générer un compte par professeur et que chacun crée ses classes.
En ligne, la création des questions est aisée et offre la possibilité d’y ajouter une image. On peut également créer des catégories pour classer les questions et faciliter leur gestion. La programmation, c’est-à-dire l’association classe-question (Add to Queue…), y est tout aussi facile. On ne peut que conseiller de réaliser son questionnaire en ligne plutôt que dans l’application mobile, même si cela est possible.
L’accès aux archives des questions (Question History) permet la consultation de l’historique de l’ensemble des réponses données aux questions posées à une ou plusieurs classes. Pour chaque question, on obtient une vue d’ensemble des résultats et on peut afficher les réponses individuelles. La feuille des résultats (Scoresheet) permet d’afficher le tableau des réponses faites par les élèves d’une classe sur une période définie. Cette option attendue par les utilisateurs est relativement récente. On peut lui reprocher de ne pouvoir afficher qu’une période réduite à un mois et les difficultés rencontrées pour retrouver un questionnaire sans en connaître la date : il faut alors passer par l’historique. En revanche, les possibilités d’impression des résultats individuels et d’exportation de la feuille au format CSV sont très appréciées.
Lors d’un questionnaire en classe, le mode Live View permet d’afficher la question posée ainsi que les réponses obtenues instantanément. Si l’écran de l’ordinateur est vidéoprojeté, cela permet aux élèves de prendre connaissance des questions et d’avoir un retour en temps réel. A coté du libellé de la question et des propositions, le panneau des réponses affiche, par défaut, la liste des élèves et permet de savoir qui a répondu. L’enseignant peut alors ensuite afficher le graphique global des réponses ou décider de révéler les réponses de chacun. Ce panneau a tendance malheureusement à réduire la place laissée à l’image intégrée à la question, mais il peut être caché (Hide panel). De même, on peut choisir le mode plein écran pour une diffusion plus confortable. Le mode Live View nécessite, pour fonctionner, une synchronisation avec l’application installée sur l’appareil mobile du professeur qui doit alors être connecté à Internet. Il faut également être identifié avec le même compte sur l’application mobile et le service en ligne.
L’application mobile
On peut créer le compte utilisateur depuis l’application mobile. Cette dernière permet également de créer des questions, mais pas de catégories. La version sous Android ne permet pas, à ce jour, l’intégration d’images aux questions. Quoiqu’il en soit, il est de toutes façons plus confortable de les créer depuis le site en ligne. La création depuis l’application peut être utilisée en cas d’oubli ou de question impromptue.
Si l’appareil est connecté à internet, l’application est synchronisée avec le compte en ligne : les classes et les questions créées en ligne sont téléchargées sur l’appareil et celles générées dans l’application mobile sont transférées sur le compte en ligne (Mobile Uploads). Les résultats obtenus avec l’appareil hors connexion sont alors transférés sur le compte en ligne. C’est également avec un appareil connecté que l’on peut utiliser en classe le mode Live View. Une connexion par réseau mobile est suffisante.
L’utilisation de Plickers sans internet est également possible et rend bien des services à l’extérieur de la classe (sur le terrain, dans un musée, lors d’un trajet en car, etc.). Les résultats sont stockés sur l’appareil et seront transférés à la prochaine synchronisation. Il suffit de créer en amont sa classe ainsi que, de préférence, les questions et de synchroniser son appareil. La seule difficulté est la communication des questions aux élèves. En classe sans internet, la réalisation d’un diaporama [7] ne remplacera jamais le mode Live View, mais assurera une présentation soignée visible de tous. Il faudra cependant avoir programmé et synchronisé son questionnaire avant la séance et ne pas se tromper dans l’ordre des questions à afficher en parallèle à l’écran et sur l’application. On peut bien évidemment utiliser un questionnaire papier distribué aux élèves, en espérant qu’ils (ou l’enseignant) ne se tromperont pas dans le numéro de la question posée. On peut également utiliser le tableau ou une ardoise ou tout simplement poser la question à l’oral, mais cela uniquement pour des questionnaires simples et brefs.
Pour interroger une classe, il faut lancer l’application et s’identifier si cela n’a pas déjà été fait, puis sélectionner la classe désirée. Le reste de l’évaluation s’effectue en trois étapes :
- Sélectionner une question dans la queue des questions programmées (On peut en créer une ou en ajouter une depuis la librairie de question)
- Scanner les cartes-réponses des élèves (les résultats sont immédiats)
- Valider pour passer à la question suivante.
A ce jour, l’application sous iOS ne peut-être utilisée qu’en mode portrait alors que sous Android, il est possible de scanner horizontalement les cartes. Pensez cependant à activer la rotation des réponses !