La situation
On affiche la page contenant le premier élément du schéma, puis on passe à la page suivante et, ainsi de suite, jusqu’à l’apparition du dernier élément.
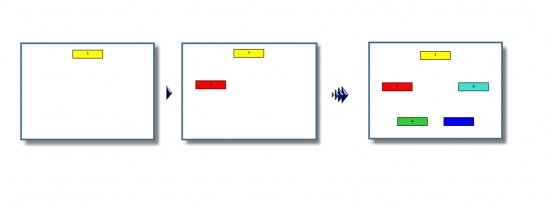
- Situation
- On affiche la page contenant le premier élément du schéma, puis on passe à la page suivante et, ainsi de suite, jusqu’à l’apparition du dernier élément.
La réalisation
Dans notre exemple, l’animation se fait en quatre étapes. Pour la réaliser, la méthode la plus efficace consiste à commencer par la fin. En effet, lorsque le schéma est complexe (ce n’est pas le cas ici), il est important de prévoir la disposition de tous les éléments sur la page. On construit donc, sur une page du tableau, le schéma complet. On duplique cette page quatre fois puis, sur chaque page dupliquée, on supprime les éléments inutiles.
Lorsque vous créez une page dupliquée, le logiciel se place automatiquement sur cette nouvelle page.
Après avoir créé vos quatre pages, vous vous trouverez donc sur la dernière page de votre schéma. Il vous faudra passer à la page précédente pour supprimer l’objet 5, puis à la page précédente pour supprimer les objets 4 et 5, et ainsi de suite jusqu’à la première page.
- Sur une nouvelle page de tableau, construisez le schéma complet (Outil Forme puis Rectangle)
- Affichez le Navigateur de pages en choisissant, dans la Barre de menu, Aperçu –Navigateurs
- Dans le menu contextuel de la vignette de la page, sélectionnez Dupliquer
- Répétez cette opération, sur la vignette de la nouvelle page, quatre fois
- La dernière page étant active, sélectionnez la vignette de la page précédente (page 4) et supprimez le rectangle 5 (rectangle ocre)
- Sélectionnez la vignette de la page précédente (page 3) et supprimez les rectangles 4 (rectangle bleu) et 5 (rectangle ocre)
- Procédez aux suppressions nécessaires dans la page 2 puis dans la page 1
- Sauvegardez votre paperboard.
Les limites
Cette méthode présente des limites : il ne sera pas possible d’écrire sur le schéma, lors d’une étape, et de conserver l’annotation à l’étape suivante.
Si l’on souhaite annoter un schéma au fur et à mesure de sa construction, il faudra recourir aux fonctions d’annotation d’ActiveInspire sur un diaporama PowerPoint ou utiliser la possibilité offerte par le logiciel de programmer des événements sur les objets d’une page. Voir la médiaFICHE « Un schéma dynamique sur une page d’un paperboard ».


