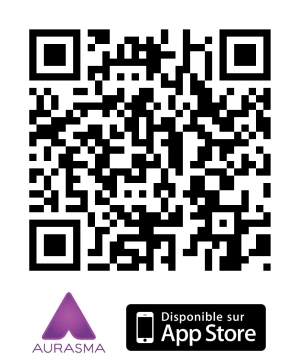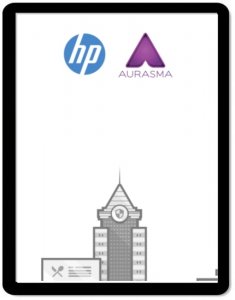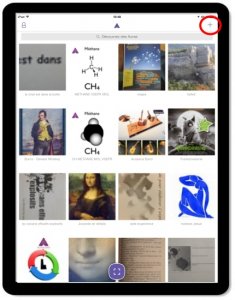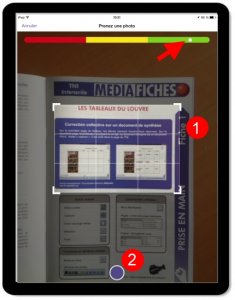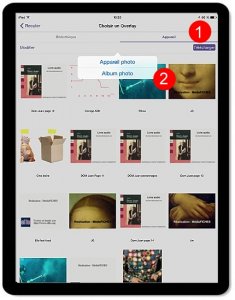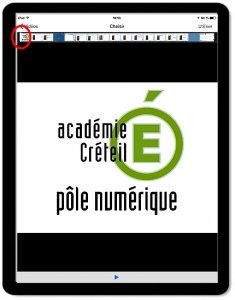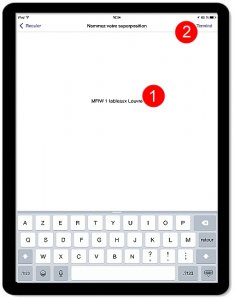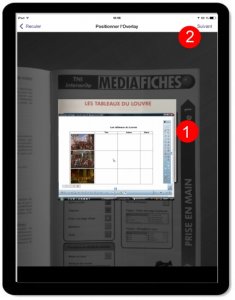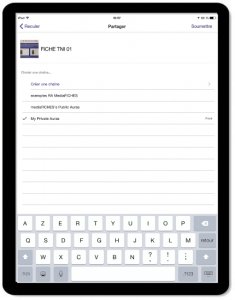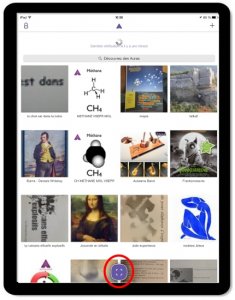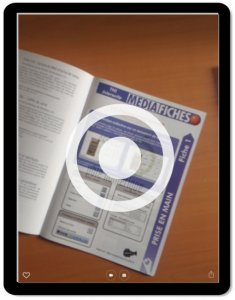Un peu de vocabulaire :
Avec l’application Aurasma, on peut créer, partager et lire des Auras. Une Aura est constituée de l’ensemble "incrustation virtuelle – élément déclencheur (appartenant au réel)".
L’élément déclencheur ou Trigger image c’est ce qui est reconnu par Aurasma pour déclencher l’incrustation de l’élément virtuel ou Overlay [1].
Il est possible de créer des chaînes ou channels dans lesquels seront ajoutées les Auras. Chaque chaîne peut être privée ou publique (c’est-à-dire visible de tous). Les utilisateurs peuvent s’abonner aux chaînes et recevoir à la manière d’un flux RSS les nouvelles Auras ajoutées.
Pour bien commencer :
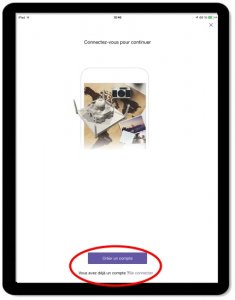 Depuis la version 5, l’utilisation d’Aurasma nécessite (malheureusement) obligatoirement la création d’un compte. Une connexion à Internet est donc indispensable.
Depuis la version 5, l’utilisation d’Aurasma nécessite (malheureusement) obligatoirement la création d’un compte. Une connexion à Internet est donc indispensable.
Une création en quatre étapes :
Depuis la version 5.0 d’Aurasma, le principe de création d’une Aura a été inversée : on définit d’abord l’élément déclencheur, puis on choisit l’incrustation (l’Overlay) [2].
Saisir l’élément déclencheur Trigger image
- Lancez l’application Aurasma
- Identifiez-vous si ce n’est pas déjà fait.
La section Explorer s’affiche.
- Tapez sur Créer (le symbole + en haut à droite de l’écran) ou faites un glissé du doigt de la droite vers la gauche de l’écran.
L’image de la caméra s’affiche alors.
- A l’aide d’un glissé du doigt, délimitez la zone qui doit être reconnue
- Quand le curseur de la qualité de l’image est dans le vert et que le cadrage vous convient, tapez sur Saisir (rond violet en bas de l’écran).
Choisir l’Overlay :
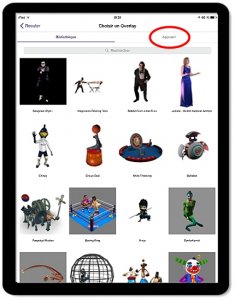 L’application vous propose une bibliothèque d’animations qui peuvent être utilisées comme Overlay, mais vous pouvez bien sûr utiliser vos propres ressources présentes sur l’appareil.
L’application vous propose une bibliothèque d’animations qui peuvent être utilisées comme Overlay, mais vous pouvez bien sûr utiliser vos propres ressources présentes sur l’appareil.
- Tapez sur Appareil.
Vous accédez à la liste des Overlays (vide à la première utilisation) que vous avez utilisées et que vous pouvez réutiliser. Vous pouvez également importer de nouvelles ressources à partir de l’album photo ou directement depuis la caméra de l’appareil mobile.
- Tapez sur Télécharger, puis sur Album Photo [3].
- Choisissez la photo ou la vidéo que vous voulez incruster.
- Pour une vidéo, vous pouvez choisir le début de son lancement en déplaçant le curseur sur la ligne de temps (partie supérieure de l’écran).
- Donnez un nom explicite à l’Overlay (facultatif)
- Tapez sur Terminé.
Positionner l’Overlay
L’Overlay est affichée dans la zone de saisie. Vous pouvez la redimensionner, la déplacer et la tourner. Elle peut venir recouvrir la totalité de l’élément déclencheur ou être placée en dehors de la zone.
- Avec un doigt, déplacez l’Overlay
- Avec deux doigts, redimensionnez et tournez l’image.
- Tapez sur Suivant.
Ajouter les détails
La page de description de l’Aura apparaît. Le nom est obligatoire. On peut choisir si elle sera visible de tous (publique) ou si elle doit rester privée. On peut également ici définir la chaîne à laquelle sera attachée l’Aura.
- Donnez un nom explicite à votre Aura
- Sélectionnez l’une des chaînes disponibles ou créez-en une en lui donnant un nom explicite et une description complémentaire
- Tapez sur Soumettre pour valider la création de l’Aura.

Un message vous annonce que l’Aura est disponible sur l’appareil. Vous pouvez la partager, mais attention, c’est l’ensemble de la chaîne, même privée, que vous partagez et non l’Aura seule.
- Tapez sur Terminé.
On revient à la section Explorer.
- Tapez sur le viseur pour tester si l’Aura fonctionne.