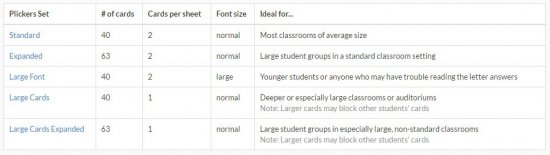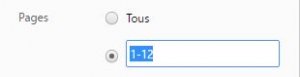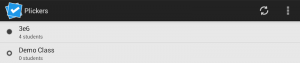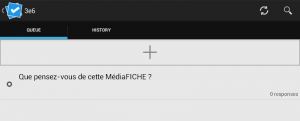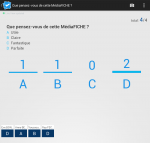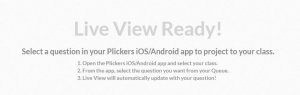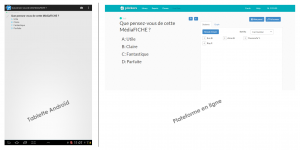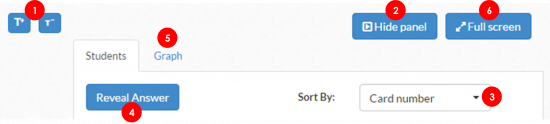Imprimer les cartes réponses
Pour pouvoir utiliser Plickers en classe, vous devez imprimer les cartes téléchargeables sur le site de Plickers.
- Allez à la page du site https://plickers.com
- Dans la barre d’onglets, cliquez sur « Cards » (ou tapez directement l’adresse https://plickers.com/cards).
Plusieurs sets de cartes vous sont proposés :
- Standard : 40 cartes de taille normale (2 cartes sur une feuille)
- Expanded : un set étendu à 63 cartes de taille normale
- Large Font : 40 cartes de taille normale avec les lettres de plus grande taille donc plus visibles. [2]
- Large Cards : 40 cartes de grande taille (1 carte sur une feuille)
- Large Cards Expanded : 63 cartes de grande taille
- Cliquez sur le format de votre choix pour obtenir le fichier PDF correspondant.
Il vous faut imprimer autant de cartes que vous avez d’élèves. Par exemple, pour une classe de 24, imprimez les 12 premières pages contenant chacune 2 cartes dans le cas du set standard.
- Demandez l’impression.
- Dans le champ prévu à cet effet, indiquez le nombre de pages à imprimer en écrivant les numéros de la première et dernière page associés par un trait d’union (Exemple : "1-12").
- Validez pour lancer l’impression.
Il vous faut distribuer les cartes à vos élèves en respectant les numéros que vous leur avez attribués à chacun d’entre eux lors de la création de votre classe. Vous pouvez pour cela vous aider du « Roster » [3].
Scanner les réponses avec un simple appareil mobile
Internet n’est pas nécessaire pour scanner les réponses, mais attention vous devez cependant synchroniser votre compte sur l’appareil mobile afin de récupérer vos classes et questions créées en ligne. Si vous n’avez pas de connexion internet dans votre salle de classe, il vous faudra faire cette opération avant la séance. Pour scanner les réponses :
- Ouvrez l’application Plickers sur votre appareil mobile.
- Connectez-vous avec vos identifiants [4].
- Sélectionnez votre classe.
- Sélectionnez une question dans la liste des questions planifiées (« Queue ») ou choisissez-en une dans la « library » si vous n’en avez planifiée aucune pour la classe choisie.
- Une fois sur l’écran de la question, donnez l’intitulé et les propositions de réponse à vos élèves.
- Lorsque tout le monde est prêt, cliquez sur le bouton de scan en bas de l’écran (iOS) ou sur l’appareil photo en haut à droite (Androïd).
- Placez-vous à un endroit de la salle de classe d’où vous pouvez voir tous vos élèves.
- Tenez votre appareil mobile à la verticale.
- Balayez la salle avec votre appareil mobile pour scanner l’ensemble des réponses des élèves, en vérifiant qu’ils ne mettent pas leurs doigts sur la forme noire et qu’ils ne se cachent pas les uns, les autres.
A chaque nouvelle carte scannée, l’application indique immédiatement la réponse et le nom de l’élève. La somme des réponses scannées est indiquée en haut à droite de l’écran. Pour identifier un élève qui n’aurait pas répondu, il vous suffit de faire défiler les membres de votre classe par un simple glissement du doigt dans la partie supérieure gauche de votre écran. Vous pouvez tenter de relire les cartes tant que vous ne validez la capture.
Si vous avez renseigné la réponse exacte pour la question en cours, les élèves ayant bien répondu apparaissent en vert, ceux qui ont donné une réponse erronée en rouge et ceux dont la réponse n’a pas encore été scannée en gris.
- Une fois toutes les cartes de vos élèves scannées, validez les réponses en cliquant sur la coche en bas de l’écran. Votre question n’apparaîtra plus dans la planification.
Votre appareil mobile affiche alors le diagramme en bâtons des résultats de votre classe.
- Pour effacer les résultats, cliquez sur le bouton aux trois petits points en haut à droite et sélectionnez « Clear reponses ». Votre question revient dans la planification. Vous pouvez alors recommencer si nécessaire.
- Vous pouvez également archiver les résultats en choisissant « Archive report ». Ces résultats seront ainsi classés dans un dossier spécifique et non selon la classe, dans la page des résultats sur la plateforme en ligne.
- Pour revenir à la liste des questions planifiées et en sélectionner une nouvelle, appuyez sur le logo Plickers en haut à gauche de l’écran de votre appareil mobile.
Scanner les réponses avec le mode Live View
Le « Live View » est le mode d’affichage en direct de Plickers. Il permet d’afficher au tableau les questions, les réponses et les résultats, au moment même où vous scannez les réponses des élèves. Cela évite de lire à haute voix la question (source d’erreurs) ou de préparer un autre moyen de diffusion (diaporama, document papier) utilisé en parallèle de l’application « Plickers ». Cela permet aussi de dynamiser le questionnaire car l’affichage instantané des réponses ou des statistiques génère une émulation immédiate au sein de la classe.
Pour pouvoir utiliser ce mode, il vous faut un ordinateur et un vidéoprojecteur. Non seulement l’ordinateur doit être connecté à Internet, mais il est impératif que l’appareil mobile le soit aussi (via WIFI ou connexion cellulaire). Pour utiliser le mode « Live View » :
- Rendez-vous sur le service en ligne Plickers (https://plickers.com/) depuis l’ordinateur relié au vidéoprojecteur.
- Identifiez-vous avec le même compte que celui utilisé dans l’application.
- Cliquez sur l’onglet « Live View » en haut de votre écran.
La mention « Live View Ready ! » indique que la plateforme est prête à afficher votre question en direct. Il ne reste plus qu’à la sélectionner dans l’application.
- Ouvrez l’application sur votre appareil mobile connecté à internet.
- Connectez-vous (si nécessaire) avec vos identifiants.
- Choisissez votre classe.
- Sélectionnez une question dans la liste des questions planifiées (« Queue ») ou choisissez-en une dans la « Library » si vous n’en avez planifiée aucune pour la classe choisie.
- Une fois sur l’écran de la question, cliquez sur le bouton de scan en bas de l’écran (iOS) ou sur l’appareil photo en haut à droite (Androïd).
L’écran du « Live View » sur votre ordinateur se met automatiquement à jour et affiche désormais la question qui a été sélectionnée dans l’application avec les réponses possibles qui l’accompagnent.
La partie droite de l’écran du mode « Live View » permet d’afficher le suivi des réponses à la question en cours. Les élèves sont identifiés par leur numéro de carte-réponse et leur nom. Par défaut, ce panneau droit est visible et affiche la liste des élèves, les résultats sont masqués et individuels.
Cet affichage peut être modifier à votre convenance :
- Selon la taille de votre salle et l’âge de vos élèves, vous pouvez agrandir ou diminuer la police d’écriture de la question et des réponses proposées en cliquant sur les bouton « T+ » et « T- » en haut au centre de la fenêtre.
- Pour masquer la liste des élèves (et l’ensemble du panneau droit de la page), cliquez sur le bouton « Hide Panel » en haut à droite. Vous pouvez afficher de nouveau vos élèves en cliquant sur le même bouton nommé désormais « Show Panel ».
- Vous pouvez trier la liste des élèves par numéro de carte ou par ordre alphabétique selon le prénom ou le nom.
- Pour afficher les résultats, cliquez sur « Reveal Answer ». Les élèves qui donneront la bonne réponse apparaîtront en vert, les autres en rouge. Vous pouvez revenir en mode masqué en cliquant sur le même bouton qui s’appellera alors « Hide Answer ».
- Pour présenter les résultats sous forme de diagramme en bâtons cliquez sur l’onglet « Graph ». Vous pouvez revenir aux résultats individuels en cliquant sur l’onglet « Students ».
- Pour passer en mode plein écran cliquez sur le bouton « Full screen » en haut à droite. Pour en ressortir, cliquez sur le bouton « Exit » ou appuyez sur la touche « Echap » du clavier .
Pour lire les réponses de vos élèves, veillez à respecter ces quelques consignes simples :
- Placez-vous à un endroit de le salle d’où vous pouvez voir tous vos élèves.
- Tenez votre appareil mobile à la verticale.
- Balayez la salle avec votre appareil mobile pour scanner l’ensemble des réponses des élèves, en vérifiant qu’ils ne mettent pas leurs doigts sur la forme noire et qu’ils ne se cachent pas les uns les autres.
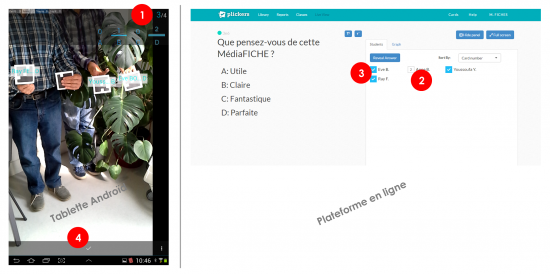
La somme des réponses scannées est indiquée en haut à droite de l’écran de votre appareil mobile (1).
Sur votre écran d’ordinateur vous pouvez identifier les élèves dont la réponse n’aurait pas été scannée : leur numéro n’est pas coché (2).
Il apparaît sur fond blanc alors que tous les élèves scannés apparaissent en couleur (3) : bleu si vous avez choisi de masquer les réponses (« Hide Answer »), rouge ou vert si vous avez choisi de faire apparaître les résultats (« Reveal Answer »).
Une fois tous vos élèves scannés, validez les réponses avec la coche en bas de l’écran de l’appareil mobile (4). Votre question n’apparaîtra plus dans la planification.
Votre appareil mobile affiche alors le diagramme en bâtons des résultats de votre classe. C’est un bon complément du site qui affiche par défaut les résultats individuels de vos élèves.
- Pour effacer les résultats, cliquez sur le bouton aux trois petits points en haut à droite et sélectionnez « Clear reponses ». Votre question revient dans la planification. Vous pouvez alors recommencer si nécessaire.
- Vous pouvez également archiver les résultats en choisissant « Archive report ». Ces résultats seront ainsi classés dans un dossier spécifique sur la plateforme en ligne.
- Pour revenir à la liste des questions planifiées et en sélectionner une nouvelle, appuyez sur le logo Plickers en haut à gauche de l’écran de votre appareil mobile.
En mode « Live View », l’ordinateur affichera automatiquement la nouvelle question choisie.