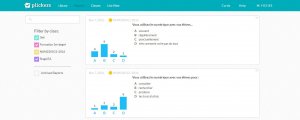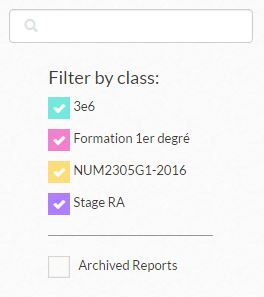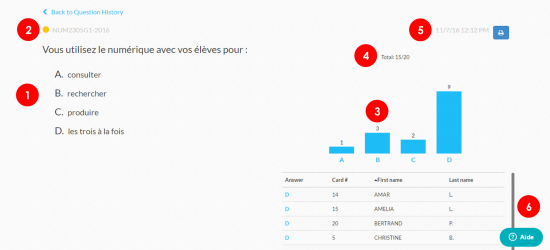La consultation en ligne des résultats nécessite la synchronisation du compte. Si l’appareil mobile que vous avez utilisé pour scanner les réponses des élèves n’était pas connecté à internet au moment de l’utilisation de Plickers en classe :
- Ouvrez l’application sur votre appareil mobile relié à internet
- Connectez-vous avec vos identifiants si ils ne sont pas renseignés.
Les résultats de vos élèves qui étaient sauvegardés dans votre appareil sont transmis à la plateforme en ligne.
Vous pouvez ensuite consulter les résultats de vos élèves par question ou générer un tableau pour une ou plusieurs classes sur une période définie avec le « Scoresheet ».
Consultation par question
Cette méthode permet de consulter rapidement les résultats question par question, mais elle ne permet pas une vision globale et n’est pas la plus adaptée à l’évaluation des élèves. On y retrouve la présentation des résultats sous forme de graphique comme dans l’application ou le « Live View » [1] On peut y consulter les réponses individuelles de chaque élève.
- Dans la barre d’onglets, sélectionnez « Reports », puis « Question History ».
Tous vos résultats pour toutes vos classes s’affichent alors question par question de la plus récente en haut, à la plus ancienne en bas. [2]. La date à laquelle vous avez scanné chacune de vos questions est indiquée en haut à gauche de chaque item pour vous permettre de retrouver plus rapidement les résultats désirés mais vous pouvez aussi filtrer vos résultats.
- Cochez ou décochez les classes désirées pour en afficher ou non les résultats correspondants.
- Cliquez sur la question de votre choix pour en visualiser les résultats. Celle-ci s’affiche alors en pleine page.
- Vous retrouvez votre question et les réponses possibles à celle-ci.
- La classe à laquelle a été posée la question.
- Les résultats sous forme de graphique (si une réponse a été indiquée comme étant la bonne, elle apparaîtra en vert, les autres en rouge).
- Le total de réponses scannées sur l’effectif total de votre classe.
- La date et l’heure auxquelles ont été scannées ces réponses.
- Le tableau de synthèse indiquant les réponses de chacun de vos élèves. Vous pouvez utilisez l’ascenseur à droite pour naviguer dans ces résultats. Ceux-ci s’affichent par défaut dans l’ordre alphabétique.
- Dans le tableau de synthèse, cliquez sur « Answer » (réponse), « Card # » (numéro de carte), « First name » (Prénom) ou « Last name » (Nom de famille) pour trier différemment les résultats.
- Cliquez une deuxième fois pour inverser l’ordre de tri (une petite flèche noire orientée vers le haut ou vers le bas vous permet de repérer la méthode de tri actuelle).
Le « Scoresheet »
Cet outil de visualisation des résultats des élèves sur une période donnée permet une visualisation globale des résultats pour une classe et facilite l’évaluation.
Pour générer le tableau des résultats :
![]()
- Dans la barre d’onglets, sélectionnez « Reports », puis « Scoresheet ».
Vous allez ensuite paramétrer votre tableau de résultats avant de le générer.
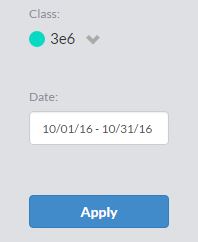
- Cliquez sur la classe par défaut pour afficher le menu déroulant et choisir la classe pour laquelle vous souhaitez voir apparaître les résultats (il est à ce jour impossible de consulter des résultats pour plusieurs classes à la fois).
- Cliquez sur les dates pour renseigner la période durant laquelle vous souhaitez consulter les résultats de votre classe.
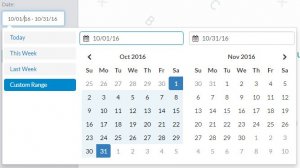
Le site vous permet de consulter en quelques clics les résultats du jour en sélectionnant « Today », ceux de la semaine en sélectionnant « This Week » ou ceux de la semaine dernière en sélectionnant « Last Week ».
Vous pouvez aussi choisir de personnaliser vos dates de début et de fin de période. [3] - Une fois votre paramétrage terminé, cliquez sur « Apply » (Appliquer) pour générer et afficher votre tableau.
Pour lire et utiliser le tableau de résultats :
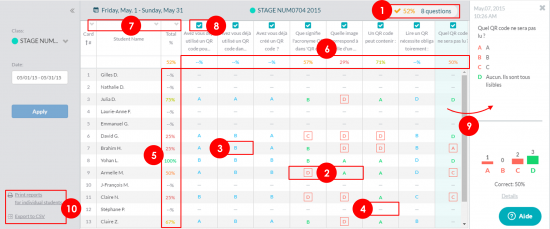
Si les dates que vous avez renseignées correspondent à une période durant laquelle vous avez scanné les résultats de vos élèves, un tableau à double entrée s’affiche en pleine fenêtre : les colonnes représentent chacune de vos questions (de la plus ancienne à gauche à la plus récente à droite) ; les lignes représentent vos élèves.
- En haut à droite vous pouvez consulter le pourcentage de réussite de la classe à vos questions (à condition d’avoir renseigné une bonne réponse au moins pour l’une d’elles) ainsi que le nombre total de questions comptabilisées dans le tableau.
- Les bonnes réponses de vos élèves sont indiquées en vert, les mauvaises en rouge.
- Lorsque qu’aucune bonne réponse n’a été renseignée lors de la rédaction de la question, les réponses s’affichent en bleu.
- Un simple trait symbolise l’absence de réponse.
- Le pourcentage de réussite de chaque élève est consultable dans la troisième colonne. Il permet une évaluation des élèves.
- Le pourcentage de réussite par question est renseigné à la deuxième ligne. Cela peut être utilisé afin de trouver facilement les difficultés du groupe classe (dans le cadre d’une évaluation sommative par exemple) ou encore de visualiser l’évolution des représentations des élèves si une même question est posée en début et en fin de chapitre.
- Cliquez sur les petites flèches des menus déroulant des première, deuxième et troisième colonnes du tableau pour trier les résultats différemment : par numéro de carton Plickers, par nom d’élève ou par pourcentage de réussite.
- Vous pouvez décocher une ou plusieurs questions pour que leurs résultats ne soient pas comptabilisés dans le total.
- Cliquez sur l’intitulé d’une question en haut du tableau vous permet d’afficher un panneau latéral à droite de la fenêtre pour en consulter les détails : la date et l’heure à laquelle ont été scannés les résultats, l’intitulé de la question, les réponses possibles, le graphique des résultats et le pourcentage de réussite. En cliquant sur « Details », en bas du panneau, la question et les résultats élève par élève s’ouvrent dans la fenêtre à la place de votre tableau (Pour l’ouvrir dans un nouvel onglet, faites un clic droit sur « Details », puis « Ouvrir dans un nouvel onglet »).
- En bas du panneau latéral gauche vous pouvez imprimer les résultats par élève ou exporter le tableau au format CSV (format tableur).
- Si vous souhaitez imprimer les résultats par élèves, cliquez sur « Print reports for individual students ».
Une fenêtre d’impression s’ouvre pour vous permettre d’effectuer les réglages avec votre imprimante.
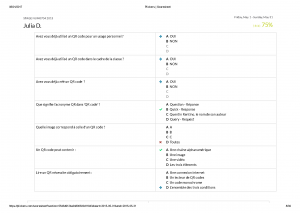
La première page du dossier imprimé est un tableau récapitulatif des trois questions ayant mis le plus en échec vos élèves. Vous y trouverez leur pourcentage de réussite, ainsi que leur intitulé et les réponses possibles.
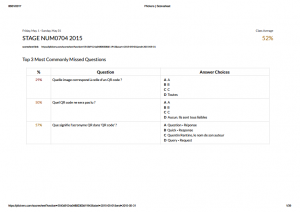
Le reste des pages reprend les tableaux récapitulatifs élève par élève avec le pourcentage de réussite total de l’élève, l’intitulé des questions et ses réponses à chacune d’elles.
Le nombre de pages dépend du nombre d’élèves, du nombre de questions et de la mise en page.
Il est également possible d’enregistrer ce dossier dans un fichier au format PDF en modifiant la destination d’impression. Il faut alors posséder une imprimante virtuelle (native depuis Windows 10, ou par installation d’un outil de type DoPDF ou PDFCreator…).