Utiliser le Lecteur de support Workspace
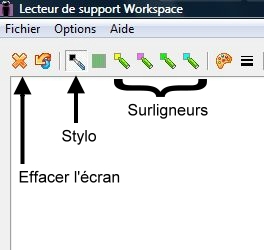
Lorsque l’on projette, sur le tableau numérique, une vidéo à l’aide du lecteur de support Workspace [1], on dispose des fonctions d’annotation intégrées à ce lecteur. Les outils d’annotation disponibles sont le Stylo et le Surligneur, dont on peut modifier la couleur et l’épaisseur. S’y ajoute un outil Accent screen avec lequel on peut délimiter, sur la vidéo, une zone rectangulaire hachurée pour la mettre en évidence.
Trois options du lecteur permettent de définir le comportement que l’on souhaite attribuer aux annotations effectuées.

La première, Mettre la vidéo en pause à la réalisation d’une annotation, évite d’avoir à cliquer sur le bouton Pause du lecteur (en bas à gauche) pour effectuer une annotation. Il suffit de commencer à annoter la vidéo avec l’outil désiré (Stylo ou Surligneur) pour que celle-ci se mette aussitôt en pause.
Active, la deuxième option, Reprendre la vidéo à l’effacement de l’écran, permet de redémarrer la lecture de la vidéo en cliquant sur le bouton Effacer du lecteur.
Enfin, avec la troisième option, Effacer l’écran à la reprise de la vidéo, on décide de conserver ou non les annotations en incrustation lors de la poursuite de la vidéo [2].
Utiliser le mode Annoter sur le bureau
Dans un certain nombre de situations, on est amené à projeter une vidéo sur le tableau numérique sans recourir auLecteur de support Workspace.
C’est, par exemple, le cas lorsque l’on visionne une vidéo en streaming sur la Toile, ou lorsque l’on utilise le lecteur multimédia par défaut de l’ordinateur pour, par exemple, lire une vidéo dont le format n’est pas reconnu par le lecteur Workspace. Pour réaliser des annotations sur la vidéo, il faut alors utiliser le mode Annoter sur le bureau.
On procède de la façon suivante :
- Cliquer sur le bouton Pause du lecteur vidéo
- Dans la palette d’outils Workspace, cliquer sur l’outil Annoter sur le bureau.
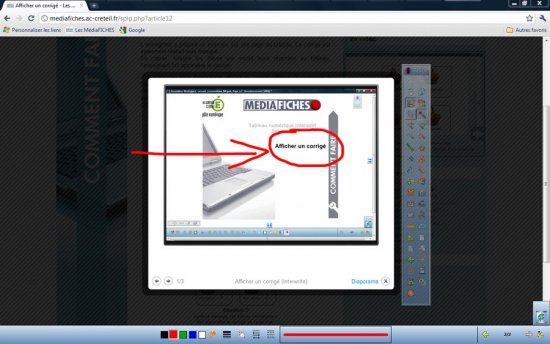
Un calque est créé par-dessus la vidéo. Sur ce calque, on dispose de tous les outils de la palette Workspace. On conserve la possibilité d’agir sur la vidéo à l’aide de l’outil Sélection. L’outil sélectionné par défaut est le Stylo. La barre des fonctions et attributs figure en bas de l’écran. - Conserver l’outil Stylo actif ou, dans la palette d’outils Workspace, cliquer sur un autre outil permettant l’annotation (le Surligneur, par exemple)
- Effectuer les annotations désirées sur la vidéo.
Lorsque les annotations sont terminées, trois situations se présentent. Chacune d’elles nécessite des manipulations particulières.
Première situation : on désire reprendre la lecture de la vidéo en effaçant les annotations.
- Dans la palette d’outils Workspace, cliquer sur Effacer puis sur Sélection
- Cliquer sur le bouton Lecture du lecteur vidéo.
Deuxième situation : on désire conserver les annotations en incrustation sur la vidéo à la reprise de la lecture.
- Dans la palette d’outils Workspace, cliquer sur Sélection
- Cliquer sur le bouton Lecture du lecteur vidéo.
Troisième situation : on souhaite sauvegarder les annotations réalisées sur la vidéo pour une utilisation ultérieure dans une page du tableau (une page d’un fichier d’annotation).
- Dans la palette d’outils Workspace, cliquer sur Mode Souris
- Dans la fenêtre Informations, cliquez sur Oui pour Enregistrer cette page.
Dans cette troisième situation, pour continuer la lecture de la vidéo et faire de nouvelles annotations, il faut à nouveau activer le mode Annoter sur le bureau.
Pour consulter la capture d’écran effectuée lors de l’arrêt du mode Annotation (quand on clique sur Mode Souris), il suffit de cliquer sur Page suivante de la palette d’outils Workspace.


