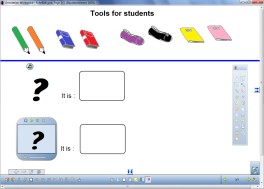
- Début de l’exercice
- Les élèves écoutent un document sonore en anglais, qui désigne un des objets affichés sur la page. Un élève vient au tableau déplacer l’objet qu’il a identifié.
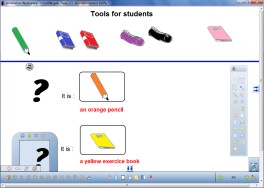
- Correction
- Le professeur fait apparaître les écritures correspondantes grâce à l’utilisation des couches.
- Lancez le logiciel Interwrite Workspace
- Dans la palette d’outils Workspace, cliquez sur Créer une page vierge.
Si votre fichier d’annotation est en plein écran (il manque la barre de titre en haut de l’écran), vous devez modifier les Préférences du logiciel pour passer en mode Fenêtre (Voir l’Annexe 2 « Les principaux paramètres »).
Première étape : insérez les images des objets
Les images nécessaires à la réalisation de l’exercice se trouvent rassemblées dans un même dossier (issu du fichier archive studientstools.zip) de votre espace de travail. Ils se nomment : crayon orange.png, crayon vert.png, livre bleu.png, livre rouge.png, trousse noire.png, trousse violette.png, cahier rose.png, cahier jaune.png.
- Dans la palette d’outils Workspace, cliquez sur la Boîte à outils
- Dans la liste des outils, cliquez sur Insérer un support
- Parcourez l’arborescence pour choisir le fichier crayon orange.png et validez par OK
- Placez l’image dans la page
- Répétez la commande Insérer un support pour les sept autres images et disposez‑les dans la page.
Deuxième étape : tapez les textes
- Dans la palette d’outils Workspace, cliquez sur l’outil Texte
- Tapez le titre de l’exercice : Tools for students
- La zone de texte étant toujours active, sélectionnez tout le texte et modifiez les attributs : police Arial, taille 24, Gras
- Cliquez dans la partie gauche de l’écran et tapez un point d’interrogation (?)
- La zone de texte étant toujours active, modifiez les attributs : police Batavia, taille 90
- Cliquez à droite de cette zone de texte et tapez It is :
- La zone de texte étant toujours active, modifiez les attributs : police Times New Roman, taille 20
- Dans la palette d’outils Workspace, cliquez sur l’outil Sélection
- Sélectionnez la zone de texte et, dans la barre des fonctions et attributs, cliquez sur Copier puis sur Coller et placer la copie du texte en dessous.
Troisième étape : tracez les cadres destinés aux réponses
- Dans la palette d’outils Workspace, cliquez sur l’outil Formes
- Dans la barre des fonctions et attributs, choisissez un Rectangle arrondi, sans couleur de remplissage et avec un noir comme couleur de bordure
- Tracez le premier rectangle
- Dans la palette d’outils Workspace, cliquez sur l’outil Sélection
- Sélectionnez le rectangle et, dans la barre des fonctions et attributs, cliquez sur Copier puis sur Coller et placez le rectangle dupliqué en dessous du premier
- Sélectionnez les deux rectangles en cliquant successivement sur le bord de chacun d’eux
- Dans la barre des fonctions et attributs, cliquez sur Mettre en fond.
Mettre les rectangles en fond permet d’éviter que les élèves les déplacent lorsqu’ils viendront y déposer les images des objets constituant leurs réponses. Faites attention que cette opération est irréversible.
Quatrième étape : insérez les documents sonores
Le premier document sonore (an orange pencil.mp3) est inséré par un lien vers un fichier‑son, le deuxième (a yellow exercice book.mp3) par l’insertion d’un fichier.
- Sélectionnez la zone de texte contenant le premier point d’interrogation
- Dans la barre des fonctions et attributs, choisissez la fonction Liens
- Dans la fenêtre Liens, cliquez sur Ajouter/éditer un lien.
Une fenêtre Enregistrer le fichier GWB s’ouvre. Le logiciel vous demande d’enregistrer le fichier d’annotation.
- Parcourez l’arborescence pour sélectionner le dossier d’enregistrement, saisissez le nom du fichier et validez par Enregistrer
- Dans la liste déroulante Type de lien de la fenêtre Liens, sélectionnez Lien à un fichier son
- Cliquez sur le bouton Parcourir
- Parcourez l’arborescence pour choisir le fichier an orange pencil.mp3 et validez par OK
- Cochez l’option Chemin d’accès relatif (ou Relative Path) [1] et validez par OK (deux fois)
- Dans la palette d’outils Workspace, cliquez sur la Boîte à outils
- Dans la liste des outils, sélectionnez Fichier audio
- Parcourez l’arborescence pour choisir le fichier a yellow exercice book.mp3 et validez par OK
- Placez le lecteur audio (le magnétophone) en bas à gauche de la page, double‑cliquez sur le texte et modifiez-le : tapez un espace suivi d’un point d’interrogation, choisissez la police Batavia et la taille 90.
Lors de l’exécution de l’exercice, un clic sur l’icône du lien déclenche le premier document sonore. Pour l’arrêter, il suffit de cliquer sur le lien. Si on clique à nouveau sur le lien, le son redémarre au début. Pour déclencher le deuxième document sonore, il faut cliquer sur le bouton Lecture du lecteur audio. Il est possible de mettre en pause, de redémarrer à partir de la pause ou d’arrêter.
Une autre différence entre les deux méthodes d’insertion d’un son est importante. Lorsque l’on choisit l’insertion d’un fichier audio, le fichier est « incorporé » au fichier d’annotation (le fichier.gwb) et l’on n’a pas à se soucier de son « transport » d’un ordinateur à un autre. En revanche, lors de l’insertion par un lien, le fichier audio reste indépendant du fichier d’annotation. Il faut donc transporter ce fichier avec le fichier d’annotation et conserver le même chemin d’accès au fichier-son que lors de la création du fichier d’annotation.
Cinquième étape : préparez la correction
Le corrigé est préparé et caché grâce à l’utilisation des Couches. La Couche 1 (la couche active par défaut à la création d’une nouvelle page) contient les éléments de l’exercice. Il faut créer une deuxième couche sur laquelle inscrire les éléments du corrigé.
- Ouvrez la fenêtre des couches
- Cliquez sur le bouton + (plus) pour créer une deuxième couche
- Cliquez sur Couche 2 pour la rendre active
- Dans la palette d’outils Workspace, cliquez sur l’outil Texte
- Tapez le nom du premier objet : an orange pencil
- La zone de texte étant toujours active, modifiez les attributs : ploice Arial, taille 20, Gras et couleur rouge
- Cliquez en dessous du texte de la deuxième question, tapez le nom du deuxième objet : a yellow exercice book
- Modifiez ses attributs comme précédemment
- Dans la palette d’outils Workspace, cliquez sur l’outil Sélection
- Placez les textes en dessous des rectangles prévus pour accueillir les images proposées par les élèves.
Pour que, à l’ouverture du fichier, les bonnes réponses ne soient pas visibles, il est nécessaire que la couche 2 soit invisible. Pour pouvoir déclencher les sons et déplacer les images, il faut que la couche 1 soit active, visible et qu’elle soit placée en couche supérieure.
- Sélectionnez Couche 1 et cliquez sur Monter la couche
- Décochez le bouton vert de la couche 2
- Fermez la fenêtre des couches
- Sauvegardez votre fichier d’annotation en activant la commande Menu Workspace, puis en choisissant Fichier – Enregistrer.




