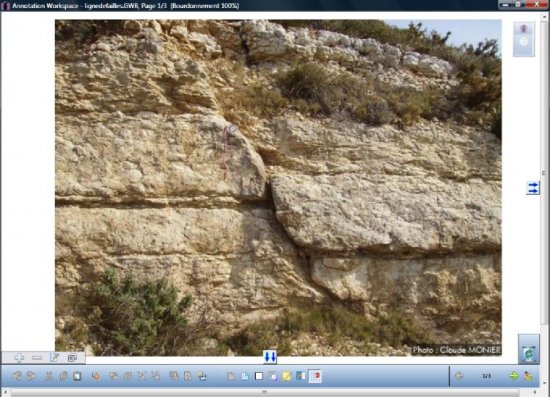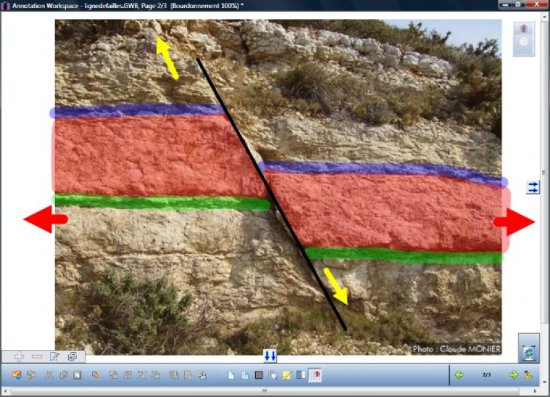Par superposition et déplacement d’un schéma sur la photo d’un affleurement, on visualise les structures géologiques et on retrace l’histoire de la région.
- Lancez le logiciel Interwrite Workspace
- Dans la palette d’outils Workspace, cliquez sur Créer une page vierge.
Si votre fichier d’annotation est en plein écran (il manque la barre de titre en haut de l’écran), vous devez modifier les Préférences du logiciel pour passer en mode Fenêtre (Voir la MédiaFICHE « Les principaux paramètres »).
Préparation de la première page : l’image à exploiter en classe
La photographie de l’affleurement est à télécharger à l’adresse suivante : www.lithotheque.ac-aix-marseille.fr...
- Réduisez Interwrite Workspace dans la Barre des tâches et ouvrez votre navigateur Internet
- Dans la barre d’adresse de votre navigateur, tapez :
www.lithotheque.ac-aix-marseille.fr/Affleurements_PACA/plis_failles/13_plis_failles_failles_5types.htm - Effectuez un clic-droit sur l’image et choisissez Copier
- Cliquez sur l’icône Workspace dans la Barre des tâches
- Dans la palette d’outils Workspace, cliquez sur l’outil Sélection
- Dans la barre des fonctions et attributs, cliquez sur Coller
- Dans la palette d’outils Workspace, cliquez sur l’outil Sélection
- Dans la page du fichier d’annotation, agrandissez l’image à l’aide de la poignée en bas à droite de la sélection et positionnez-la pour optimiser l’affichage
- Dans la barre des fonctions et attributs, cliquez sur Mettre en fond.
Mettre en fond permet d’éviter de sélectionner et de déplacer l’image lors de la réalisation du schéma. Mais, attention, cette opération est irréversible !
Préparation de la deuxième page : le corrigé
- Dans la palette d’outils Workspace, activez la commande Menu Workspace
- Sélectionnez Pages puis Créer une page dupliquée.
Le logiciel affiche automatiquement cette nouvelle page.
- Dans la palette d’outils Workspace, cliquez sur l’outil Ligne [1]
- Dans la barre des fonctions et attributs, choisissez comme attributs de la ligne, le premier style de ligne, le premier type de fin de ligne, la deuxième épaisseur proposée et la couleur noire
- Représentez la faille par un trait oblique
- Dans la palette d’outils Workspace, cliquez sur l’outil Surligneur
- Dans la barre des fonctions et attributs, choisissez la couleur bleue et la sixième épaisseur proposée
- Repérez et surlignez une couche de roche, de part et d’autre de la faille
- Choisissez la couleur verte et tracez une seconde couche
- Choisissez la couleur rouge et la plus grande épaisseur de ligne proposée
- Sur la partie droite de la faille, coloriez (sans lâcher le bouton gauche de la souris) l’ensemble de la roche comprise entre la couche bleue et la couche verte
- Recommencez sur la partie gauche de la faille
- Dans la palette d’outils Workspace, cliquez sur l’outil Sélection
- Sur la partie gauche de la faille, sélectionnez successivement les trois couleurs
- Dans la barre des fonctions et attributs, choisissez Grouper
- Cliquez sur le fond de la page pour annuler la sélection du groupe
- Sur la partie droite de la faille, sélectionnez successivement les trois couleurs et groupez-les
- Sauvegardez votre fichier d’annotation, en activant le menu Workspace, puis en choisissant Fichier – Enregistrer sous.
Source photographique : Claude MONIER – Lithothèque PACA
http://lithotheque.ac-aix-marseille.fr