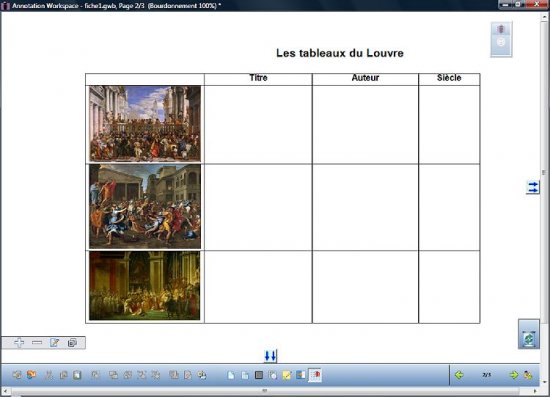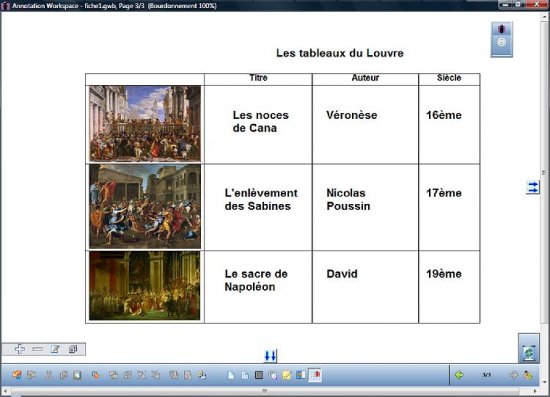- Lancez le logiciel Interwrite Workspace
- Dans la palette d’outils Workspace, cliquez sur Créer une page vierge.
Si votre fichier d’annotation est en plein écran (il manque la barre de titre en haut de l’écran), vous devez modifier les Préférences du logiciel pour passer en mode Fenêtre (voir la MédiaFICHE « Les principaux paramètres »).
Préparation de la première page : le document de synthèse
- Lancez le traitement de texte Word et ouvrez le fichier tableaux_du_louvre.doc
- Effectuez un Aperçu avant impression
- Optimisez l’affichage pour voir le tableau dans son ensemble, dans la plus grande dimension possible (fonction Zoom)
- Dans la palette d’outils Workspace, cliquez sur l’outil Capturer [1]
- Dans la fenêtre Capturer, sélectionnez Partiel et décochez l’option Placer la capture sur une nouvelle page
- Délimitez la zone de capture par un glissement de la souris, bouton gauche enfoncé
- Relâchez le bouton gauche de la souris (la capture est faite)
- Dans la page du fichier d’annotation, positionnez la capture pour optimiser l’affichage
- Dans la barre des fonctions et attributs de Workspace, cliquez sur Mettre en fond.
Mettre l’image en fond permet de ne pas risquer son déplacement lorsque les élèves viendront écrire sur le tableau. Mais, faites attention que cette opération est irréversible !
Grâce à cette mise en fond, on pourra, si on le souhaite, effacer tout ce qui sera ensuite placé sur la page, à l’aide de l’outil Effacer de la palette d’outils Workspace.
Préparation de la deuxième page : le corrigé
- Dans la palette d’outils Workspace, activez la commande Menu Workspace
- Sélectionnez Pages puis Créer une page dupliquée.
Le logiciel affiche automatiquement cette nouvelle page.
- Dans cette nouvelle page, pour rédiger le corrigé, cliquez sur l’outil Texte
- Dans la barre de fonctions et d’attributs, choisissez la police Arial, la taille 16, la couleur noire et l’attribut Gras (B).
Vous avez ainsi défini les attributs par défaut des textes, qui resteront actifs jusqu’à la prochaine modification.
- Dans la première case, tapez Les noces de Cana, cliquez dans la deuxième case, tapez Véronèse, et ainsi de suite pour saisir les différents éléments du corrigé
- Dans la palette d’outils Workspace, cliquez sur Sélection
- Déplacez successivement, par glisser-déposer, les différents éléments du corrigé de telle sorte qu’ils soient sensiblement alignés
- Sauvegardez votre fichier d’annotation en activant le menu Workspace puis en choisissant Fichier – Enregistrer sous.
Source iconographique :
encyclopédie interactive Wikipédia
http://fr.wikipedia.org