- Lancez le logiciel Interwrite Workspace
- Dans la palette d’outils Workspace, cliquez sur Créer une page vierge.
Si votre fichier d’annotation est en plein écran (il manque la barre de titre en haut de l’écran), vous devez modifier les Préférences du logiciel pour passer en mode Fenêtre (voir la MédiaFICHE : « TNI Interwrite – Les principaux paramètres »).
Conception de la page d’exercice
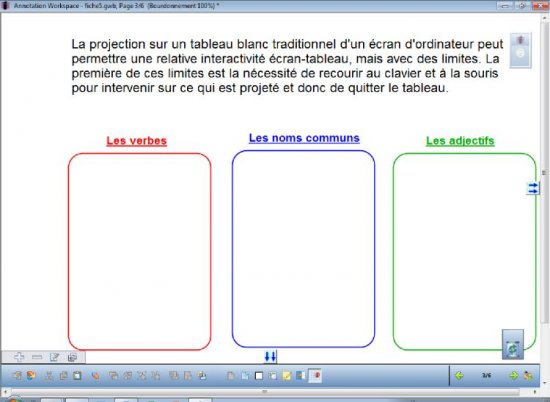
- Exercice proposé
- Dans un exercice de grammaire, il s’agit d’identifier les verbes, les noms communs et les adjectifs, puis de les extraire du texte proposé et de les déposer aux emplacements correspondants.
- Dans la palette d’outils Workspace, cliquez sur l’outil Texte
- Tapez le texte de l’exercice
- La zone de texte étant toujours active, sélectionnez tout le texte et modifiez ses attributs : police Arial, taille 18
- Dans la palette d’outils Workspace, cliquez sur l’outil Formes
- Dans la barre des fonctions et attributs, choisissez un Rectangle sans couleur de remplissage et un rouge pour la bordure
- Tracez le premier rectangle
- Dans la palette d’outils Workspace, cliquez sur l’outil Sélection
- Utilisez le copier/coller (CTRL + C, CTRL + V) pour créer les deux autres rectangles
- Positionnez-les dans la page et changez leur couleur (bleue pour les noms communs et verte pour les adjectifs)
- Tapez les titres des trois rectangles, en choisissant la police Arial, la taille 14, les attributs Gras et Souligné et en sélectionnant la couleur appropriée.
Une fois les éléments correctement disposés dans la page, il est peut être utile de placer chacun des trois rectangles ainsi que leur titre en fond, de telle sorte que les élèves puissent facilement déplacer les mots d’un rectangle à l’autre sans que ceux-ci risquent de bouger. Faites bien attention à ne pas sélectionner la zone de texte.
- Sélectionnez tous les éléments concernés
- Dans la barre des fonctions et attributs, sélectionnez Mettre en fond.
Faites toutefois attention que Mettre en fond est une opération irréversible.
Exécution de l’exercice
Pour tester les deux possibilités de réalisation de l’exercice, il faut créer une page dupliquée :
- Dans la palette d’outils Workspace, activez la commande Menu Workspace
- Sélectionnez Pages puis Créer une page dupliquée.
- Le logiciel affiche automatiquement cette nouvelle page.
- Sauvegardez votre fichier d’annotation.
Version 1
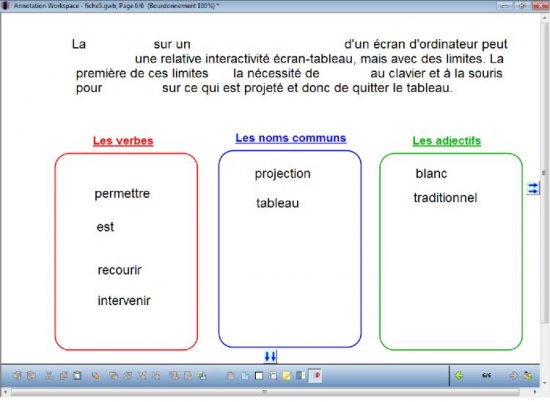
- Version 1
- Dans une première version de l’exercice, les éléments déplacés disparaissent du texte initial.
Pour tester la première possibilité (celle qui correspond à la suppression des mots dans le texte) :
- Revenez à la page précédente
- Double-cliquez sur le texte
- Dans la barre d’édition de la zone de texte, cliquez sur Diviser la phrase en mots (deuxième bouton en partant de la gauche)
- Déplacez ensuite les mots dans les rectangles appropriés.
Version 2
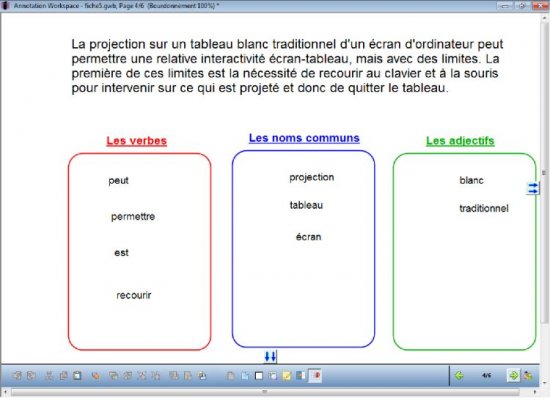
- Versions 2 et 2bis
- Dans une deuxième version, les éléments déplacés sont conservés dans le texte initial.
Pour tester la deuxième possibilité (celle qui correspond à la conservation des mots déplacés dans le texte) :
- Passez à la page suivante
- Double-cliquez sur le texte
- Dans la zone de texte, sélectionnez le mot désiré
- Déplacez-le dans le rectangle approprié.
- Vous constaterez que le texte dupliqué prend les attributs définis par défaut pour les zones de texte.
Continuez l’exercice, puis fermez le fichier d’annotation sans le sauvegarder.
Version 2bis
On peut obtenir le même résultat en appliquant la propriété Copier à l’infini à chacun des mots du texte. Pour cela :
- Sélectionnez la zone de texte
- Dans la barre des fontions et attributs, sélectionnez la propriété Copier (à l’infini)
- Double-cliquez sur le texte
- Dans la barre d’édition de la zone de texte, cliquez sur Diviser la phrase en mots.
La zone de texte est décomposée en autant de zones de texte que le texte contient de mot. Chacune d’elles possède la propriété Copier à l’infini .




