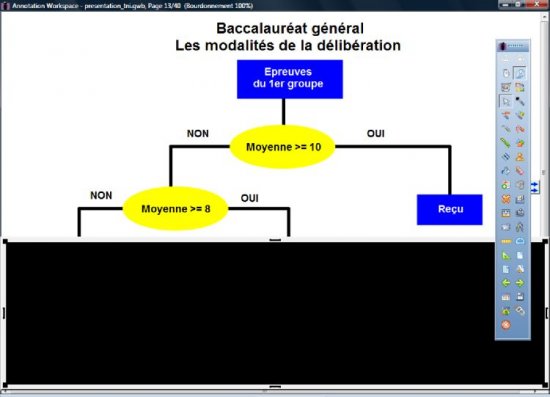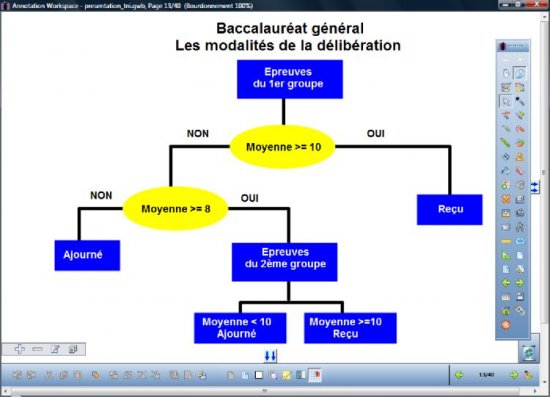- Lancez le logiciel Interwrite Workspace
- Dans la palette d’outils Workspace, cliquez sur Créer une page vierge.
Si votre fichier d’annotation est en plein écran (il manque la barre de titre en haut de l’écran), vous devez modifier les Préférences du logiciel pour passer en mode Fenêtre (voir la MédiaFICHE : « TNI Interwrite – Les principaux paramètres »).
Première étape : les formes
- Dans la palette d’outils Workspace, cliquez sur l’outil Texte
- Tapez le titre de la page en deux paragraphes : [premier §] Baccalauréat général [deuxième §] Les modalités de la délibération
- La zone de texte étant toujours active, sélectionnez tout le texte et modifiez ses attributs : police Arial, taille 18 et paragraphes centrés
- Dans la palette d’outils Workspace, cliquez sur Sélection et positionnez le titre dans la page
- Dans la palette d’outils Workspace, cliquez sur l’outil Formes
- Dans la barre des fonctions et attributs, choisissez un Rectangle avec, comme couleur de remplissage et de bordure, un bleu
- Tracez le premier rectangle
- Dans la palette d’outils Workspace, cliquez sur Sélection
- Utilisez le copier/coller (CTRL + C et CTRL + V) pour créer les autres rectangles, positionnez-les dans la page et modifiez leur dimension
- Dans la palette d’outils Workspace, cliquez sur l’outil Formes
- Dans la barre des fonctions et attributs, choisissez une Ellipse avec, comme couleur de remplissage et de bordure, un jaune
- Tracez la première ellipse
- Dans la palette d’outils Workspace, cliquez sur Sélection
- Utilisez le copier/coller pour créer la deuxième ellipse et positionnez-la dans la page.
Deuxième étape : les lignes
- Dans la palette d’outils Workspace, cliquez sur l’outil Ligne
- Dans la barre des fonctions et attributs, choisissez une simple ligne, la couleur noire et l’épaisseur 2 (deuxième proposition en partant du haut)
- Tracez les différentes lignes du schéma sans avoir peur de déborder sur les rectangles et les ellipses
- Dans la palette d’outils Workspace, cliquez sur l’outil Sélection
- Sélectionnez successivement chacune des lignes et placez-les derrière les formes en utilisant la fonction Organiser les entités sélectionnées et l’option Déplacer à l’arrière, disponible dans la barre des fonctions et attributs.
Troisième étape : les textes
- Dans la palette d’outils Workspace, cliquez sur l’outil Texte
- Tapez le texte contenu dans le 1er rectangle (Épreuves du 1er groupe)
- Modifiez les attributs de ce texte en choisissant la taille 14, Gras et la couleur blanche
- Procédez de la même façon pour compléter les autres rectangles
- Pour le texte des ellipses, conservez la couleur noire.
Pour éviter que les éléments du schéma ne bougent pendant sa présentation :
- Dans la palette d’outils Workspace, cliquez sur Sélection
- Dans la barre des fonctions et attributs, choisissez la fonction Sélectionner tout, puis la fonction Grouper
- Cliquez pour sélectionner le schéma
- Dans la barre des fonctions et attributs, sélectionnez la fonction Verrouillage
- Sauvegardez votre fichier d’annotation, en activant la commande Menu Workspace, puis en choisissant Fichier – Enregistrer sous.