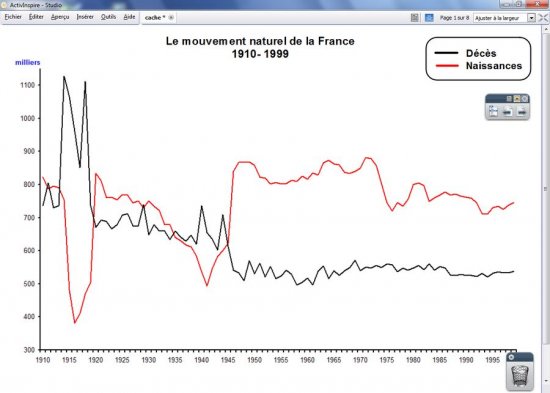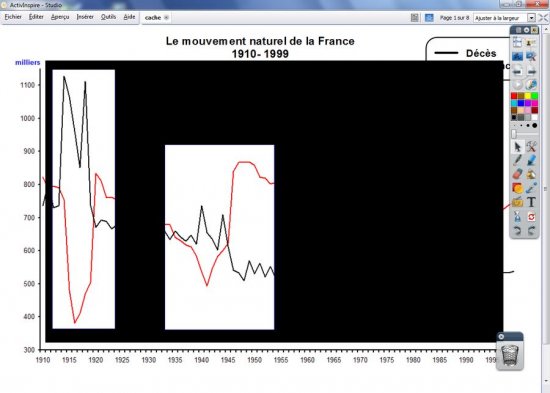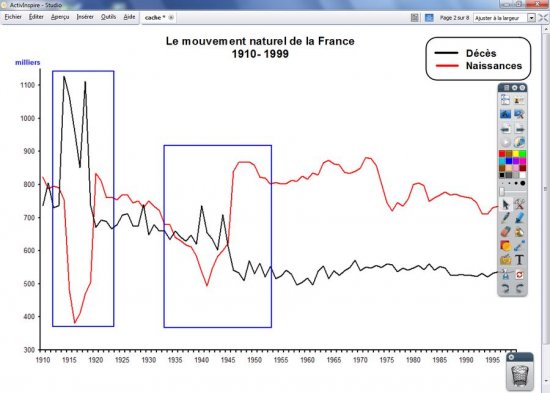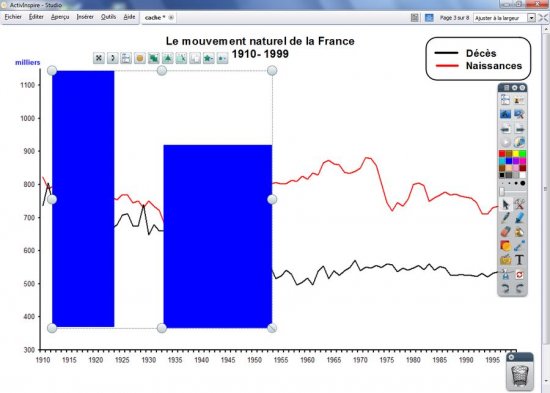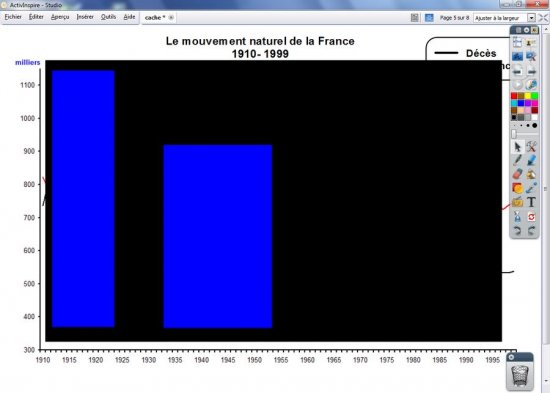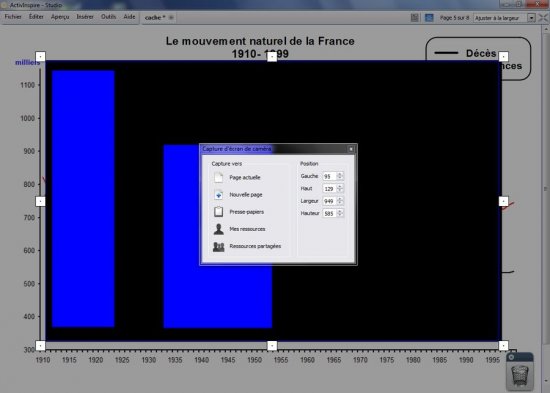La situation
Dans l’exemple proposé ici, il s’agit de mettre en évidence, pour les comparer, deux parties d’un graphique. [1] Pour cela, on utilise un cache qui dissimule la totalité du graphique à l’exception des deux périodes à étudier.
Sa réalisation permet de découvrir la méthode à mettre en œuvre pour réaliser ses propres caches. Ceux-ci pourront utiliser des « ouvertures » aux formes plus complexes que celles qui sont présentées ici.
Le principe
La fabrication du cache s’effectue par assemblage de formes rectangulaires : un grand rectangle d’une couleur donnée (noire, par exemple) qui constitue le cache et deux autres rectangles d’une autre couleur (bleue par exemple) pour les ouvertures.
Après assemblage, l’ensemble est transformé en une image, grâce à l’outil Caméra. Ensuite, pour cette image, on choisit la couleur des ouvertures (le bleu) comme couleur transparente.
La réalisation
L’image du graphique a été insérée dans la page, verrouillée et placée en couche inférieure de façon à éviter qu’elle ne bouge lors de la fabrication du cache.
On commence par tracer des rectangles transparents de façon à bien voir les zones de l’image que l’on souhaite rendre visibles.
- Dans la palette d’outils, sélectionner l’outil Forme
- Dans la liste des formes, choisir un Rectangle droit, sans couleur de remplissage et avec un bleu (par exemple) comme couleur de bordure
- Tracer un premier rectangle délimitant la première zone de comparaison
- Tracer un deuxième rectangle délimitant la deuxième zone.
On attribue une couleur de remplissage aux deux rectangles que l’on vient de tracer.
- Dans la palette d’outils, cliquer sur l’outil Sélectionner
- Cliquer sur le premier rectangle puis sur le deuxième, en maintenant la touche CTRL enfoncée
- Dans le menu contextuel, cliquer sur le Menu d’édition d’objet, puis sélectionner Navigateur de propriétés
- Dans la rubrique Remplissage, sélectionner Plein pour le Style et choisir un bleu comme couleur de Remplissage.
Après avoir pris soin de placer la palette d’outils contre le bord droit de la fenêtre, on trace un rectangle noir qui masque la totalité du graphique à l’exception des axes.
- Dans la palette d’outils, sélectionner l’outil Forme
- Dans la liste des formes, choisir un Rectangle droit, avec un noir comme couleur de remplissage et de bordure
- Tracer le rectangle.
Ce rectangle se trouve au-dessus des précédents. Il faut le placer dessous.
- Avec l’outil Sélectionner, cliquer sur le rectangle noir
- Dans le menu contextuel, sélectionner le Menu d’édition d’objet
- Cliquer sur Organiser, puis sur Éloigner.
On fait de l’ensemble constitué de ces trois rectangles une image pour laquelle on choisit le bleu comme couleur de transparence. Pour cela, on utilise l’outil Caméra.
- Dans les Outils, sélectionner l’outil Caméra puis Capture d’écran partielle
- Délimiter la zone de capture [2]
- Dans la fenêtre Capture d’écran de caméra, choisir Nouvelle page
- Dans cette deuxième page, sélectionner l’image
- Dans le Navigateur de propriétés, déplier la rubrique Divers
- Dans le champ Couleur transparente, sélectionner le bleu
- Mettre le champ Transparent à Vrai.
Le cache est prêt. Il reste à copier cette image pour la coller et la disposer dans la première page, après y avoir supprimé les trois rectangles qui ont permis sa fabrication.