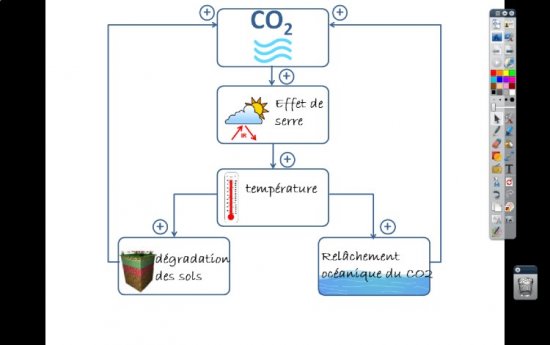
- Annotation d’un diaporama
- Lors de l’exécution d’un diaporama dynamique, on peut, à l’aide des outils du tableau interactif, compléter un schéma partiellement muet.
- Lancez le logiciel ActivInspire
- Dans la palette d’outils ActivInspire, cliquez sur Annotation de bureau
- Dans la palette d’outils ActivInspire, cliquez sur l’outil Sélectionner
- Dans votre espace de travail, sélectionnez le fichier effet_de_serre.pps
- Double-cliquez sur le nom du fichier pour lancer le diaporama
- Cliquez sur l’écran pour faire apparaître le deuxième rectangle (« Soleil et nuage »)
- Dans la palette d’outils ActivInspire, cliquez sur l’outil Stylo (ou l’outil Reconnaissance d’écriture)
- Dans le rectangle qui apparaît, inscrivez Effet de serre
- Dans la palette d’outils ActivInspire, cliquez sur l’outil Sélectionner
- Cliquez deux fois sur le diaporama
- Dans la palette d’outils ActivInspire, cliquez sur l’outil Stylo
- Dans le rectangle qui apparaît (le « thermomètre »), inscrivez Température
- Dans la palette d’outils ActivInspire, cliquez sur l’outil Sélectionner
- Cliquez deux fois sur le diaporama
- Dans la palette d’outils ActivInspire, cliquez sur l’outil Stylo
- Dans le rectangle qui apparaît, (les « sols »), inscrivez Dégradation des sols
- Dans la palette d’outils ActivInspire, cliquez sur l’outil Sélectionner
- Cliquez deux fois sur le diaporama
- Dans la palette d’outils ActivInspire, cliquez sur l’outil Stylo
- Dans le rectangle qui apparaît (« l’océan »), inscrivez Relâchement océanique du CO2
- Dans la palette d’outils ActivInspire, cliquez sur l’outil Sélectionner
- Cliquez deux fois pour terminer le déroulement du diaporama.
Si vous souhaitez « capturer » ce schéma complété dans une page de paperboard, vous pouvez utiliser deux méthodes. La première utilise l’outil Caméra. On obtient une image figée du schéma sur laquelle il n’est pas possible de modifier les textes. La deuxième utilise les Fonds de page. Elle permet d’obtenir, dans la page du paperboard, une reproduction du schéma dans laquelle les textes sont modifiables.
Première méthode :
- Dans la palette d’outils ActivInspire, cliquez sur l’outil Caméra
- Choisissez Capture d’écran partielle
- Délimitez la zone de capture en entourant l’intégralité du schéma
- Dans la fenêtre Capture d’écran de caméra, cliquez sur Nouvelle page
- Dans la palette d’outils ActivInspire, cliquez sur Annotation de bureau
- Dans les Onglets de documents, cliquez sur Paperboard de bureau
- Sauvegardez ce paperboard en sélectionnant, dans la Barre de menu, la commande Fichier – Enregistrer sous.
Deuxième méthode :
- Dans la palette d’outils Activinspire, cliquez sur Menu principal
- Sélectionnez Editer puis Fond de page
- Dans la fenêtre Définir le fond, sélectionner Capture de bureau puis cliquez sur Faire une capture
- Après la capture (bruit d’appareil photo), dans la fenêtre Définir le fond, déroulez la liste des options (qui affiche En mosaïque), choisissez Centré et cliquez sur OK
- Dans la palette d’outils ActivInspire, cliquez sur Annotation de bureau
- Dans les Onglets de documents, cliquez sur Paperboard de bureau
- Sauvegardez ce paperboard en sélectionnant, dans la Barre de menu, la commande Fichier – Enregistrer sous.
En ouvrant à nouveau ce fichier, vous pourrez dissocier les textes du reste du schéma et, éventuellement les modifier, utiliser la reconnaissance d’écriture...




