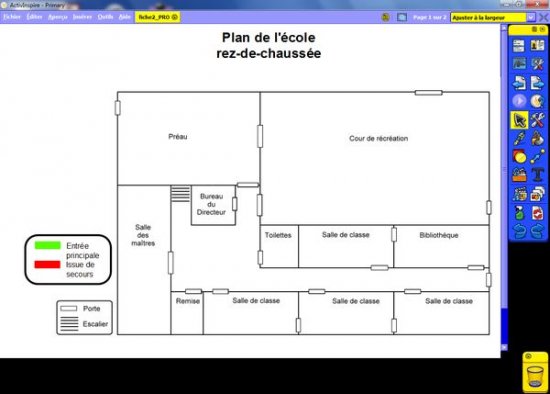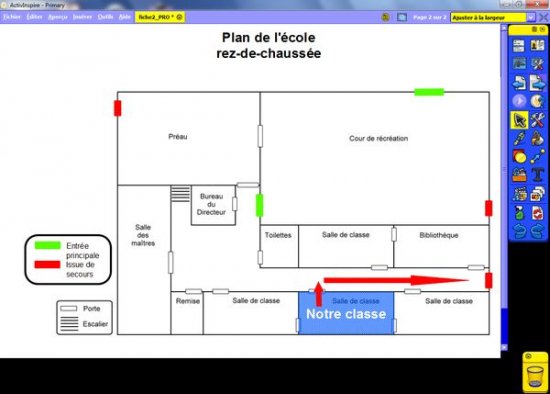- Lancez le logiciel ActivInspire Primary
- Dans les Onglets de document, sélectionnez Ajuster à la largeur.
Si les Onglets de document ne sont pas affichés :
- Dans la palette d’outils ActivInspire, activez le Menu principal
- Sélectionnez Aperçu, puis Onglets de document.
Préparation de la première page : le plan à légender
Insérez l’image du graphique
- Dans la palette d’outils ActivInspire, cliquez sur Insérer un média depuis un fichier
- Parcourez l’arborescence pour choisir le fichier plan_ecole.tif et validez par OK
- Dans la page du paperboard, redimensionnez éventuellement la capture et positionnez‑la pour optimiser l’affichage, en laissant la place pour la légende en bas, à gauche de l’écran.
Écrivez le titre et préparez la légende
- Dans la palette d’outils ActivInspire, cliquez sur l’outil Texte
- Tapez le titre du plan : [première ligne] Plan de l’école [deuxième ligne] rez‑de-chaussée
- La zone de texte étant toujours active, modifiez les attributs : police Arial, taille 20, Gras et paragraphes centrés
- Dans la palette d’outils ActivInspire, cliquez sur l’outil Sélectionner
- Positionnez le titre dans la page de telle sorte qu’il soit centré horizontalement
- Dans la palette d’outils ActivInspire, cliquez sur l’outil Texte
- Cliquez au-dessus de la légende existante et tapez le texte de la nouvelle légende (sur quatre lignes) : Entrée principale Issue de secours
- La zone de texte étant toujours active, modifiez les attributs : police Arial et taille 12
- Déplacez, éventuellement, cette zone de texte
- Pour compléter la légende, dans la palette d’outils ActivInspire, cliquez sur l’outil Forme
- Dans la liste des formes choisissez, le Rectangle avec un vert comme couleur de remplissage et de bordure, puis la deuxième épaisseur de bordure
- Tracez le rectangle devant Entrée principale
- Dans la palette d’outils ActivInspire, cliquez sur l’outil Sélectionner
- Sélectionnez le rectangle et, dans son menu contextuel, choisissez le Menu d’édition d’objet puis Dupliquer
- Placez cette copie devant Issue de secours
- La forme étant sélectionnée, dans la palette d’outils ActivInspire, cliquez sur l’outil Remplissage et choisissez la couleur rouge
- Cliquez successivement sur la bordure puis l’intérieur du rectangle pour qu’il devienne rouge
- Dans la palette d’outils ActivInspire, cliquez sur l’outil Forme
- Dans la liste des formes, choisissez le Rectangle arrondi, sans couleur de remplissage et avec un noir comme couleur de bordure
- Tracez le cadre entourant la légende
- Une fois tous les objets correctement disposés dans la page, dans la Barre de menu, choisissez Editer – Tout sélectionner (CTRL + A)
- Dans le menu contextuel d’un objet, choisissez Verrouillé.
Grâce à ce verrouillage, on évitera le déplacement de tous ces éléments lors de la poursuite de la préparation de la page.
Redessinez les portes sur le plan
Les élèves devront repérer, sur le plan, les différents types de porte en les colorant à l’aide de l’outil Remplissage. Pour que cela fonctionne, il est nécessaire de retracer, avec l’outil Rectangle, chacune des portes du plan de l’école.
Pour pouvoir le faire avec le plus de précision possible, on va utiliser le Zoom.
- Dans les Onglets de document, sélectionnez 200%
- Dans la palette d’outils ActivInspire, cliquez sur l’outil Forme
- Dans la liste des formes, sélectionnez le Rectangle avec un noir comme couleur de bordure et un bleu (ou une autre couleur de votre choix) comme couleur de remplissage [1] et la plus petite épaisseur de bordure
- Tracez un rectangle sur chacune des portes du plan
- Une fois tous les rectangles tracés, dans les Onglets de document, sélectionnez Ajuster à la largeur.
Tous les rectangles devant être blancs, il faut tous les sélectionner pour en modifier la couleur en une seule opération.
- Dans la Barre de menu, choisissez Editer – Tout sélectionner (CTRL + A)
- Dans la Barre de menu, choisissez Aperçu – Navigateurs
- Sélectionnez le Navigateur de propriétés
- Dans la rubrique Remplissage, cliquez sur Couleur et choisissez le blanc
- Fermez le Navigateur de propriétés.
- Tous les rectangles sont devenus blancs.
- Dans le menu contextuel de la sélection, choisissez Verrouillé.
Ainsi, en mode Présentation, aucun élément ne risquera d’être déplacé lorsque les élèves interviendront pour identifier les différents types de porte [2]
Préparation de la deuxième page : le corrigé
Dupliquez la page
- Dans la palette d’outils ActivInspire, cliquez sur le Navigateurs de pages
- Dans le Navigateur de pages, développez le menu de la vignette de la page et choisissez Dupliquer.
Le logiciel affiche automatiquement cette nouvelle page.
Colorez les éléments à identifier
- Dans la palette d’outils ActivInspire, cliquez sur l’outil Remplissage
- Choisissez le rouge comme couleur de remplissage et cliquez successivement sur chacun des rectangles représentant les issues de secours
- Choisissez le vert comme couleur de remplissage et cliquez successivement sur chacun des rectangles représentant les entrées principales
- Dans la palette d’outils ActivInspire, cliquez sur l’outil Forme
- Dans la liste des Formes, choisissez un Rectangle droit avec un bleu comme couleur de remplissage et de bordure
- Tracez le rectangle correspondant à votre salle de classe
- Dans la palette d’outils ActivInspire, cliquez sur l’outil Sélectionner
- Sélectionnez le rectangle et, dans son menu contextuel, choisissez le Menu d’édition d’objet, puis Navigateur de propriétés
- Dans la rubrique Remplissage, déroulez le menu Style et choisissez Dense3
- Fermez le Navigateur de propriétés.
Le rectangle est devenu légèrement transparent, permettant ainsi de lire le texte situé en dessous.
Saisissez le texte identifiant la classe
- Dans la palette d’outils ActivInspire, cliquez sur l’outil Texte
- Tapez Notre classe
- La zone de texte étant toujours active, modifiez les attributs : police Arial, taille 20, Gras et couleur blanche
- Dans la palette d’outils ActivInspire, cliquez sur l’outil Sélectionner et déplacez, éventuellement, cette zone de texte.
Tracez le parcours d’évacuation
- Dans la palette d’outils ActivInspire, cliquez sur l’outil Forme
- Dans la liste des formes, choisissez une Flèche 3D, avec un rouge comme couleur de bordure et de remplissage
- L’outil Flèche 3D permettant de tracer uniquement des flèches horizontales, commencez par tracer la flèche qui se trouve dans le couloir
- Tracez ensuite une autre flèche
- Dans la palette d’outils ActivInspire, cliquez sur l’outil Sélectionner
- Sélectionnez cette flèche et, dans son menu contextuel, utilisez la commande Rotation pour la disposer verticalement
- Positionnez-la ensuite au niveau de la porte de votre classe.
Sauvegardez votre paperboard
- Dans la Barre de menu, choisissez Fichier – Enregistrer sous.