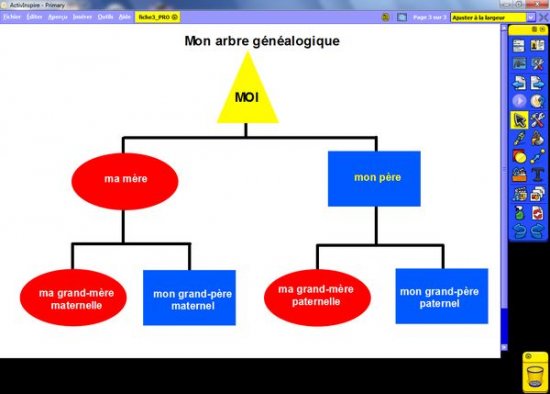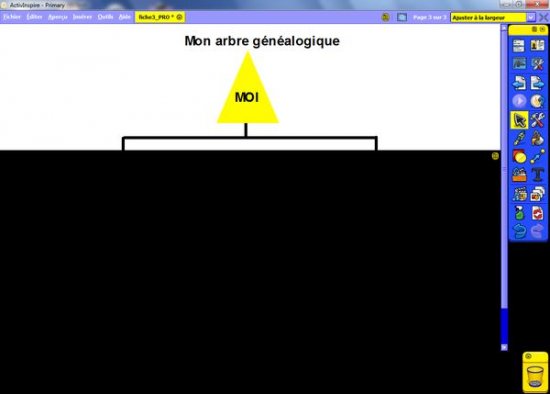
- Organigramme
- La préparation préalable du schéma se fait à l’aide des outils de dessin du tableau numérique.
- Lancez le logiciel ActivInspire
- Dans les Onglets de document, sélectionnez Ajuster à la largeur.
Première étape : les formes
- Dans la palette d’outils ActivInspire, cliquez sur l’outil Texte
- Tapez le titre de la page : Mon arbre généalogique
- La zone de texte étant toujours active, sélectionnez tout le texte et modifiez ses attributs : police Arial, taille 20, Gras
- Dans la palette d’outils ActivInspire, cliquez sur Sélectionner et positionnez le titre dans la page
- Dans la palette d’outils ActivInspire, cliquez sur l’outil Forme
- Dans la liste des formes, choisissez un Triangle avec un jaune comme couleur de remplissage et de bordure, puis tracez le triangle
- Dans la liste des formes, choisissez une Ellipse avec un rouge comme couleur de remplissage et de bordure, puis tracez la première ellipse
- Dans la palette d’outils ActivInspire, cliquez sur Sélectionner, puis sur l’ellipse
- Utilisez le copier/coller (CTRL + C et CTRL + V) pour créer les deux autres ellipses et positionnez-les dans la page
- Dans la palette d’outils ActivInspire, cliquez sur l’outil Forme
- Dans la liste des formes, choisissez un Rectangle avec un bleu comme couleur de remplissage et de bordure, puis tracez le premier rectangle
- Dans la palette d’outils ActivInspire, cliquez sur Sélectionner
- Utilisez le copier/coller pour créer les deux autres rectangles et positionnez-les dans la page.
Deuxième étape : les lignes
- Dans la palette d’outils ActivInspire, cliquez sur l’outil Forme
- Dans la liste des formes, choisissez une Ligne horizontale de couleur noire et la troisième épaisseur (la troisième étoile en partant de la gauche)
- Tracez les différentes lignes horizontales du schéma
- Dans la liste des formes, choisissez une Ligne verticale de couleur noire et la troisième épaisseur (la troisième étoile en partant de la gauche)
- Tracez les différentes lignes verticales du schéma, sans avoir peur de déborder sur le triangle, les ellipses et les rectangles
- Dans la palette d’outils ActivInspire, cliquez sur Sélectionner
- En maintenant la touche CTRL enfoncée, sélectionnez successivement chacune des lignes
- Dans le Menu d’édition d’objet de la sélection, choisissez Organiser, puis à la couche inférieure.
Troisième étape : les textes
- Dans la palette d’outils ActivInspire, cliquez sur l’outil Texte
- Tapez le texte contenu dans le triangle (MOI) en Arial, noir, taille 20 et Gras
- Procédez de la même façon pour compléter les autres éléments de l’arbre, avec les attributs suivants : la couleur blanche pour les femmes, la couleur jaune pour les hommes, la taille 16 et le paragraphe centré pour les grands-parents.
Pour éviter que les éléments du schéma bougent pendant sa présentation :
- Dans la Barre de menu, choisissez Editer – Tout sélectionner
- Dans le Menu d’édition d’objet de la sélection, choisissez Verrouillé.
Désormais, vous ne pourrez déplacer ou modifier les objets qu’en mode Création
Quatrième étape : le rideau
Pour que le Rideau soit actif dès l’ouverture de la page, il faut définir les propriétés de la page.
- La page étant active (aucun élément de la page n’est sélectionné), dans la Barre de menu, choisissez Aperçu – Navigateurs
- Dans le Navigateur de propriétés, déployez le menu Outils
- Dans le menu déroulant Outils de page, sélectionnez Outil Rideau
- Dans le menu déroulant de Mode Rideau, sélectionnez Haut
- Sauvegardez votre paperboard, en choisissant, dans la Barre de menu, la commandeFichier – Enregistrer sous.