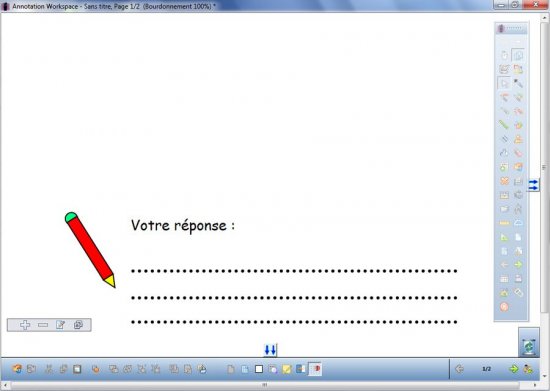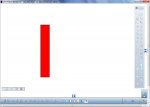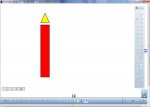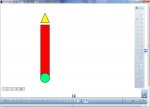Le principe
Pour créer ses propres images, directement dans une page de tableau, on dispose des outils de dessin (de formes et de lignes), ainsi que, bien évidemment, du Stylo qui permet d’effectuer des tracés à « main levée » [2].
L’image finale est une combinaison des objets créés à l’aide de ces outils et qui sont déplacés, redimensionnés, ordonnés et groupés.
La conception de l’image du crayon présentée ci‑dessus permet de découvrir la méthode à mettre en oeuvre pour réaliser ses propres dessins, du plus simple au plus complexe.
Le crayon est constitué de « l’assemblage » de trois formes simples, créées successivement : un rectangle rouge (le corps du crayon), un triangle jaune (la pointe) et un cercle vert (la gomme). Une fois redimensionnées et correctement positionnées, elles sont groupées pour constituer un seul et même objet que l’on peut ensuite déplacer, faire pivoter, agrandir, réduire ou dupliquer…
La réalisation pas à pas
Pour une réalisation aisée, le tracé d’un triangle s’effectuant pointe en haut ou pointe en bas, il est préférable de dessiner verticalement le rectangle constituant le corps du crayon. On choisira de dessiner le rectangle dans une taille suffisante pour faciliter l’assemblage.
- Dans la palette d’outils, sélectionner l’outil Formes
- Dans la barre des fonctions et attributs, choisir un Rectangle avec les couleurs de remplissage et de bordure désirées
- Tracer le rectangle
- Dans la barre des fonctions et attributs, choisir un Triangle avec les couleurs de rem - plissage et de bordure désirées
- Tracer le triangle
- À l’aide de l’outil Sélection, sélectionner le triangle
- Ajuster ses dimensions et son emplacement [3]
- Dans la barre des fonctions et attributs, choisir un Cercle avec les couleurs de rem - plissage et de bordure désirées
- Tracer le cercle
- À l’aide de l’outil Sélection , sélectionner le cercle et ajuster ses dimensions et son emplacement
 Cet objet étant le dernier créé, il se trouve au-dessus des autres. Il est nécessaire de le placer en arrière.
Cet objet étant le dernier créé, il se trouve au-dessus des autres. Il est nécessaire de le placer en arrière.
- Dans la barre des fonctions et attributs, sélectionner Organiser les entités sélectionnées puis Déplacer à l’arrière.
Pour faire de l’assemblage de ces trois formes un seul objet, il est nécessaire de les grouper.
- À l’aide de l’outil Sélection, cliquer successivement sur le triangle, le rectangle puis le cercle
- Dans la barre des fonctions et attributs, cliquer sur Grouper.
Ce nouvel objet peut être pivoté, agrandi ou réduit, dupliqué… Il peut même venir enrichir sa bibliothèque de ressources.