Avec le logiciel SMART Notebook, on peut intégrer une image dans une page de tableau de cinq façons :
- par le menu Insérer–Fichier d’image,
- par Copier/Coller,
- à l’aide de l’outil Capture d’écran,
- à partir de la Galerie,
- à partir des Pièces jointes.
Selon l’origine de l’image (un fichier-image, un document bureautique, une page web, une partie de l’écran, un élément de la bibliothèque de ressources…), on choisira l’une ou l’autre de ces méthodes. Une fois insérée dans la page, l’image peut être déplacée et redimensionnée. Elle sera ensuite, éventuellement, verrouillée en place, selon l’usage que l’on souhaite en faire.
Par le menu Insérer–Fichier d’image
Si l’image que l’on souhaite insérer dans la page de tableau est constituée d’un fichier disponible dans son espace de travail, on choisit, dans la barre des menus, Insérer puis Fichier d’image.
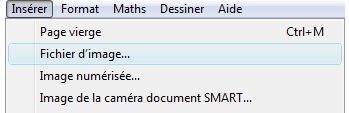
Dans la fenêtre Insérer un fichier d’image, on parcourt l’arborescence pour choisir le fichier désiré. SMART Notebook reconnaît la plupart des formats d’image : BMP, GIF, JPG, PNG, TIF, WMF.
Par Copier/Coller

Lorsque l’image que l’on désire insérer n’existe pas comme fichier, mais appartient à un document (un document PDF , un document bureautique, une page web…), la méthode la plus facile et la plus rapide est de procéder par Copier/Coller [1]. Par exemple, si l’image figure dans une page web, la démarche est la suivante.
- Lancer le navigateur Internet pour accéder à la page web désirée
- Dans cette page, effectuer un clic droit sur l’image et choisir Copier
- Dans la Barre des tâches, cliquer sur le bouton SMART Notebook pour revenir dans la page du tableau
- Dans la barre d’outils, cliquer sur Coller (lors d’une préparation de cours, face à son clavier, on peut utiliser le raccourci CTRL + V).
À l’aide de l’outil Capture d’écran

En classe, ou lors de la préparation d’un cours, on peut souhaiter faire une image de la totalité ou d’une partie de l’écran que l’on a sous les yeux, pour l’intégrer dans une page de tableau. Dans ce cas, on utilise l’outil Capture d’écran. La fenêtre Capture d’écran propose quatre modes de capture différents : Capture de zone, Capture de zone à main levée, Capture de fenêtre, Capture d’écran. Elle permet également de coller l’image dans la page de tableau active ou dans une nouvelle page.
À partir de la Galerie

Afin de pouvoir disposer, en classe, d’images que l’on insère dans une page de tableau au moment opportun, il est pratique d’utiliser la bibliothèque d’images proposée par SMART ou de se constituer une bibliothèque de ressources personnelles grâce à l’outil Galerie. Lorsque les images ont été ajoutées à la Galerie, pour les insérer dans une page de tableau, il suffit de les faire glisser de la fenêtre de la Galerie dans la page active du tableau.
À partir des Pièces jointes

Il est possible d’insérer en pièces jointes une copie des fichiers-images. On dispose ainsi d’une banque d’images, intégrées au fichier notebook, qui peuvent être très rapidement insérées dans une page du tableau, par glisser/déposer, au moment voulu.
L’Explorateur étant ouvert sur l’emplacement du fichier, SMART Notebook étant ouvert également, il est possible d’insérer l’image dans la page de tableau par un simple glisser-déposer.
- Dans l’Explorateur, sélectionner le fichier désiré
- En maintenant la pression du stylet ou du doigt sur la surface du tableau, glisser le pointeur sur le bouton SMART Notebook dans la Barre des tâches, puis dans la page qui s’affiche
- Relâcher la pression du stylet ou du doigt.
L’image est insérée dans la page. Cette méthode fonctionne également pour copier/coller les images d’une page web.


