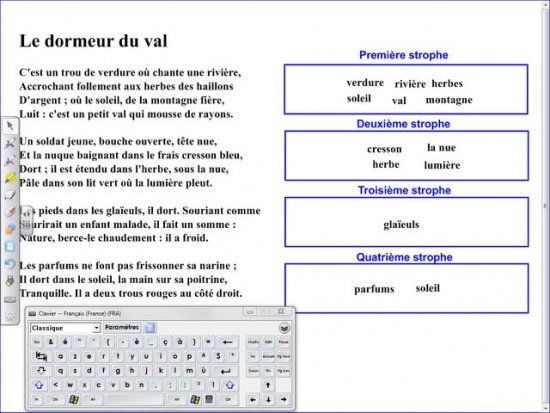Conception de la page d’exercice
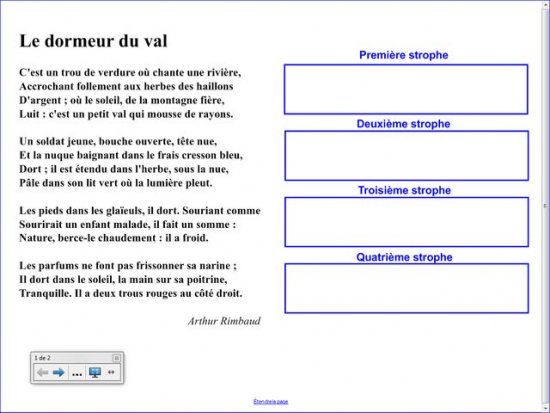
- Exercice proposé
- Dans le poème le dormeur du val, il s’agit d’identifier dans chaque strophe le vocabulaire en rapport avec la nature.
Mise en forme du poème
- Lancez le logiciel SMART Notebook [1]
- Dans la barre d’outils, cliquez sur Afficher les écrans et choisissez Largeur de page
- Réduisez SMART Notebook dans la Barre des tâches et ouvrez le fichier
- Le_dormeur_du_val.rtf dans votre traitement de texte
- Sélectionnez tout le texte (CTRL + A) et copiez-le (CTRL + C)
- Cliquez sur l’icône SMART Notebook dans la Barre des tâches
- Dans la barre d’outils, cliquez sur Coller.
L’ensemble du texte est collé dans Notebook et conserve les propriétés définies dans le traitement de texte.
- La zone de texte étant sélectionnée, dans la barre latérale, cliquez sur Propriétés
- Dans le panneau des propriétés, décochez la case Ajouter un espace après les paragraphes
- Double-cliquez sur la zone de texte pour la rendre active
- Sélectionnez le titre du poème Le dormeur du val
- Dans le sélecteur de propriétés, choisissez la taille 20 pour la police
- Cliquez en début de première strophe et appuyez sur la touche Entrée du clavier pour insérer une ligne supplémentaire en dessous du titre
- Sélectionnez le texte du poème pour le mettre en gras (commande B du sélecteur de propriétés)
- Cliquez à gauche du nom de l’auteur et appuyez sur la touche Entrée du clavier pour insérer une nouvelle ligne
- Dans la barre d’outils, sélectionnez Justification à droite pour aligner le nom de l’auteur sur la droite de la zone de texte
- à l’aide de la poignée, redimensionnez la zone de texte pour optimiser la taille du texte à l’écran
- Disposez le poème en haut et à gauche de la page.
Création des rectangles
- Dans la barre d’outils, cliquez sur l’outil Formes et choisissez le Rectangle droit
- Dans le sélecteur de propriétés, cliquez sur Couleur, puis choisissez le blanc comme Couleur de remplissage [2] et le bleu pour la Couleur de ligne
- Cliquez sur Style de ligne et choisissez la deuxième épaisseur
- Tracez le premier rectangle
- Dans la barre d’outils, prenez l’outil Sélectionner
- Sélectionnez le rectangle, cliquez sur sa Flèche de menu, puis, dans le menu contextuel, sélectionnez Copier
- Dans la barre d’outils, cliquez trois fois sur Coller pour créer les trois autres rectangles (vous pouvez utiliser les raccourcis clavier habituels : CTRL + C, CTRL + V)
- Dans la barre des menus, sélectionnez Affichage – Alignement
- Dans la fenêtre Alignement, cochez l’option Afficher les repères des objets actifs et Positionner les objets sur les repères, puis validez par OK
- En vous aidant des repères, alignez verticalement les rectangles sur la droite du poème.
Saisie des titres
- Dans la barre d’outils, cliquez sur l’outil Texte
- Dans le sélecteur de propriétés, modifiez les attributs des textes : police Arial, taille 16, mise en gras (B)
- Dans le sélecteur de propriétés, cliquez sur Couleur et choisissez, parmi les Couleurs récentes, la couleur bleue utilisée pour la bordure des rectangles
- Cliquez au-dessus du premier rectangle et tapez le titre Première strophe
- Tapez le titre des autres rectangles : Deuxième strophe, Troisième strophe et Quatrième strophe
- Dans la barre d’outils, cliquez sur l’outil Sélectionner
- En vous aidant des repères, centrez les titres au-dessus de chacun des rectangles
- Dans la barre des menus, sélectionnez Affichage – Alignement
- Dans la fenêtre Alignement, décochez l’option Afficher les repères des objets actifs et Positionner les objets sur les repères, puis validez par OK.
Verrouillage des éléments
Les éléments sont correctement placés dans la page. Il peut être utile de Verrouiller chacun des quatre rectangles ainsi que leur titre, de telle sorte que les élèves, puissent facilement déplacer les mots d’un rectangle à l’autre sans que ceux-ci risquent de bouger. Pour permettre l’extraction des mots du poème, la zone de texte correspondante ne doit pas être verrouillée.
- Sélectionnez tous les éléments concernés, en délimitant à l’aide de la souris, une zone les englobant tous et en faisant bien attention à ne pas sélectionner le poème
- Dans la barre des menus, sélectionnez Format – Verrouillage, puis Verrouiller en place (Vous pouvez également cliquer sur la Flèche de menu de l’un des objets sélectionnés, puis sélectionner, dans le menu contextuel, Verrouillage – Verrouiller en place).
Le document est terminé, vous pouvez l’enregistrer. En classe, il suffira de l’ouvrir pour réaliser l’exercice.
- Dans la barre d’outils, cliquez sur Enregistrer
- Parcourez votre espace de travail et enregistrez le fichier au format notebook.
Exécution de l’exercice
Il est possible de tester la réalisation de l’exercice avant le cours. Après le test, il suffira de fermer le fichier sans le sauvegarder.
- Activez le Clavier SMART en appuyant sur le bouton Clavier du plumier du TNI, si vous êtes devant le tableau, ou à l’aide de l’outil correspondant que l’on peut ajouter à la barre d’outils, si vous réalisez le test devant votre ordinateur sans TNI
- Cliquez sur la touche Ctrl du clavier virtuel [3]
- Double-cliquez sur le texte
- La zone de texte étant active, sélectionnez le mot désiré [4]
- Déplacez-le dans le rectangle approprié en maintenant enfoncé le bouton gauche de la souris (ou la pression du stylet)
- Relâchez le bouton pour déposer le mot dans le rectangle.
- Vous constaterez que le texte dupliqué conserve les attributs qu’il avait dans la zone de texte d’origine.
Continuez l’exercice, puis fermez le fichier sans le sauvegarder.