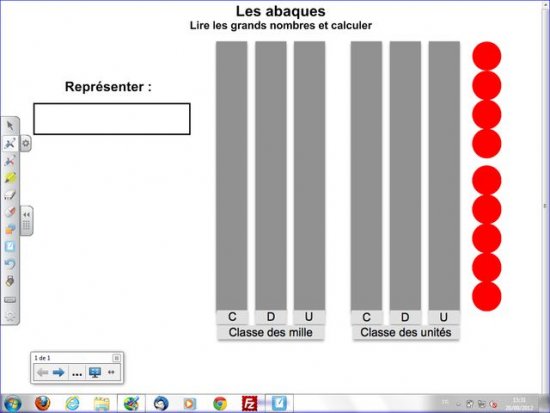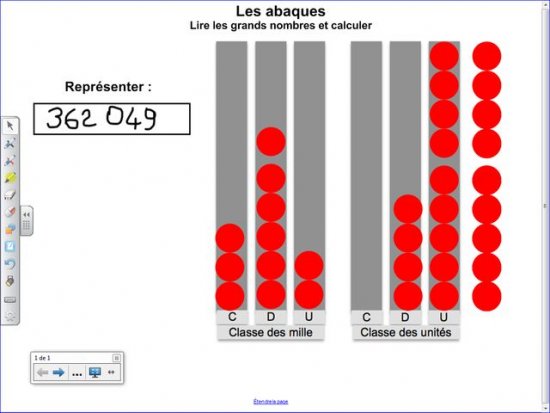Première étape : Insérez l’image de l’abaque.
- Lancez le logiciel SMART Notebook [1]
- Dans la barre d’outils, cliquez sur Afficher les écrans et choisissez Largeur de page
- Dans la barre des menus, sélectionnez Insérer – Fichier d’image
- Parcourez l’arborescence pour choisir le fichier abaques.png et validez par Ouvrir
- Avec l’outil Sélectionner, redimensionnez l’image et positionnez-la pour optimiser son affichage dans la page, en laissant la place nécessaire au texte de présentation.
Deuxième étape : Écrivez le titre et la consigne.
- Dans la barre d’outils, cliquez sur l’outil Texte
- Cliquez au-dessus de l’image et tapez le titre en deux paragraphes : [premier §] Les abaques [deuxième §] Lire les grands nombres et calculer
- La zone de texte étant toujours active, sélectionnez le texte pour modifier ses attributs : police Arial et Gras (B) et paragraphes centrés pour l’ensemble du titre, taille 22 pour le premier §, taille 16 pour le deuxième
- Prenez l’outil Sélectionner et centrez horizontalement le titre, en haut de la page
- Dans la barre d’outils, cliquez sur l’outil Texte
- Cliquez à gauche de l’image pour saisir le texte de consigne (Représenter :), en choisissant la taille 20
- Dans la barre d’outils, cliquez sur l’outil Formes et sélectionnez le Rectangle droit
- Choisissez le blanc comme Couleur de remplissage, le noir comme Couleur de ligne, la deuxième épaisseur de ligne et aucune transparence
- Tracez un rectangle en dessous de la consigne.
Afin d’éviter que le titre, la consigne et l’image de l’abaque bougent lorsque les élèves viendront compléter le tableau de numération, il est souhaitable de verrouiller l’ensemble des objets dans la page.
- Dans la barre des menus, sélectionnez Edition – Sélectionner tout
- Dans la barre des menus, sélectionnez Format – Verrouillage, puis Verrouiller en place (Vous pouvez également faire un clic droit sur l’un des éléments sélectionnés, ou cliquer sur sa Flèche de menu, et choisir Verrouiller dans le menu contextuel).
Troisième étape : Préparez les neuf « jetons ».
- Parmi les styles de formes prédéfinis, sélectionnez le Cercle
- Dans le sélecteur de propriétés, choisissez le rouge comme Couleur de remplissage, le noir comme Couleur de ligne et la plus fine épaisseur de trait
- Placez le pointeur de souris au centre d’une colonne de l’abaque et tracez un cercle à la largeur de celle-ci.
La suite, qui s’effectue sur une nouvelle page vierge, consiste à préparer neuf séries de « jetons » contenant respectivement, un, deux, trois, quatre, cinq, six, sept, huit et neuf cercles rouges. On commence par couper le « jeton » créé précédemment pour le coller plusieurs fois dans une nouvelle page.
- Dans la barre d’outils, prenez l’outil Sélectionner, puis cliquez sur le cercle qui vient d’être tracé
- Cliquez sur la Flèche de menu du cercle sélectionné et, dans le menu contextuel, choisissez Couper
- Dans la barre d’outils, cliquez sur Ajouter la page
- Dans la barre d’outils, cliquez neuf fois sur Coller
- Dans la barre des menus, sélectionnez Affichage – Alignement
- Dans la fenêtre Alignement, cochez les cases Afficher les repères des objets actifs et Positionner les objets sur les repères et validez par OK
- Alignez verticalement les neuf « jetons », en distinguant légèrement un groupe de cinq et un groupe de quatre.
Vous obtenez votre première série de neuf « jetons » qui sert de base à la création des autres séries. La série suivante est réalisée en copiant les huit premiers « jetons » (en commençant par le bas).
- Sélectionnez huit « jetons » par un glisser de la souris
- Cliquez sur la Flèche de menu d’un des cercles sélectionnés et, dans le menu contextuel, choisissez Cloner
- Cliquez sur la Flèche de menu d’un des cercles dupliqués et, dans le menu contextuel, choisissez Regroupement – Grouper
- Placer ce groupe de huit « jetons » à la droite de la série initiale
- Dans la série initiale, sélectionnez les sept premiers « jetons »
- Cliquez sur la Flèche de menu d’un des cercles sélectionnés et, dans le menu contextuel, choisissez Cloner
- Cliquez sur la Flèche de menu d’un des cercles dupliqués et, dans le menu contextuel, choisissez Regroupement – Grouper
- Déplacez cette nouvelle série à droite des deux autres
- Recommencez pour créer une nouvelle série de six « jetons » et ainsi de suite jusqu’à obtenir les neuf séries (On peut utiliser avantageusement les raccourcis clavier proposés par le logiciel)
- Une fois les neuf séries créées, sélectionnez l’ensemble des neuf « jetons » de la série initiale pour les regrouper
- Déplacez les différents groupes pour superposer les différentes séries.
Les séries sont réunies sur une seule colonne. La série de neuf « jetons », créée en premier, est placée en arrière-plan. La dernière série (celle ne contenant qu’un seul « jeton ») est placée au premier plan. Il reste à copier cet ensemble pour le coller dans la page contenant l’abaque.
- Sélectionnez l’ensemble des groupes par un glisser de la souris
- Cliquez sur la Flèche de menu d’un des groupes, puis choisissez Couper
- Dans la barre d’outils, cliquez sur Page précédente
- Dans la barre d’outils, cliquez sur Coller et placez les « jetons » sur la droite de l’abaque
- L’ensemble des « jetons » étant encore sélectionné, cliquez sur l’une des Flèches de menu et choisissez Cloneur à l’infini.
Quatrième étape : Enregistrez le fichier.
- Avant d’enregistrer le fichier, vous devez supprimer la seconde page devenue inutile.
- Dans la barre d’outils, cliquez sur Page suivante
- Dans la barre d’outils, cliquez sur Supprimer la page
- Dans la barre d’outils, cliquez sur Enregistrer
- Parcourez votre espace de travail et enregistrez le fichier au format notebook.
Cinquième étape : Testez le fichier.
En classe, il est préférable de désactiver les guides d’alignement. Attention, l’état d’activation de ces guides n’est pas lié au fichier mais au logiciel.
- Dans la barre des menus, sélectionnez Affichage – Alignement
- Dans la fenêtre Alignement, décochez les cases Afficher les repères des objets actifs et Positionner les objets sur les repères et validez par OK.
Pour représenter sur l’abaque le nombre proposé, il suffira aux élèves, pour chacun des chiffres, de sélectionner le nombre de « jetons » désiré et de glisser–déposer la sélection dans la colonne correspondante.
- Testez diverses combinaisons en faisant un glisser–déposer des différents lots de « jetons »
- À la fin du test, fermez le fichier sans l’enregistrer.
La fonction Cloneur à l’infini sera active à l’ouverture du fichier, lors de l’utilisation en classe.