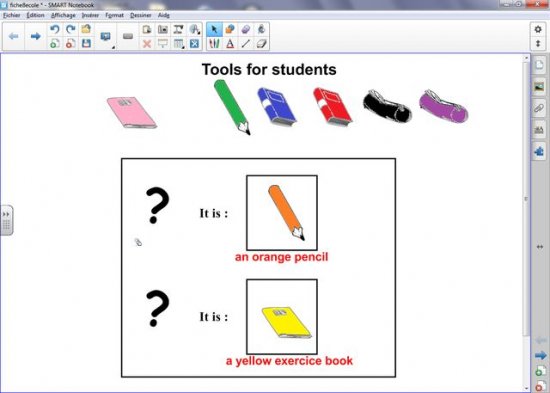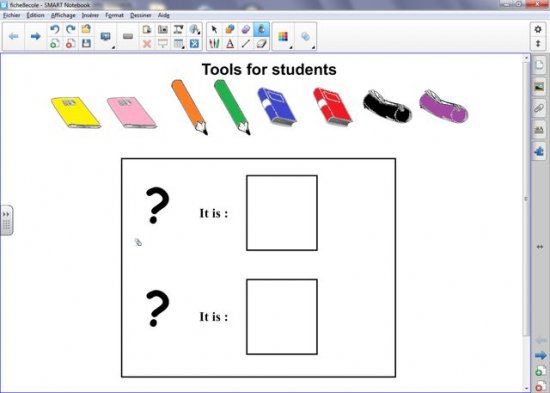
- Début de l’exercice
- Les élèves écoutent un document sonore en anglais, qui désigne un des objets affichés sur la page. Un élève vient au tableau déplacer l’objet qu’il a identifié.
Première étape : insérez les images des objets
Les images nécessaires à la réalisation de l’exercice se trouvent rassemblées dans un même dossier (fichier archive studientstools.zip) de votre espace de travail. Ils se nomment : crayon orange.png, crayon vert.png, livre bleu.png, livre rouge.png, trousse noire.png, trousse violette.png, cahier rose.png, cahier jaune.png.
- Lancez le logiciel SMART Notebook [1]
- Dans la barre d’outils, cliquez sur Afficher les écrans et choisissez Largeur de page
- Dans la barre des menus, choisissez Insérer – Fichier d’image
- Parcourez l’arborescence pour afficher le dossier contenant les images
- Sélectionnez toutes les images (CTRL+A) et validez par Ouvrir (ou OK).
Les images sont trop grandes, il est nécessaire de les redimensionner. La méthode pour garantir un traitement identique à toutes les images est de les grouper, puis de redimensionner le groupe. Une fois la modification effectuée, il suffira de dissocier les objets.
- Dans la barre d’outils, assurez-vous que l’outil Sélectionner soit actif
- Les images étant toutes sélectionnées, cliquez sur la Flèche de menu de l’une d’entre elles et choisissez Regroupement – Grouper
- À l’aide de la poignée de redimensionnement, en bas à droite du groupe, réduisez de moitié la taille des images
- Cliquez sur la Flèche de menu du groupe et choisissez Regroupement – Dissocier
- Cliquez n’importe où dans la page pour désélectionner les images
- Faites glisser les images, une à une, pour les disposer sur une ligne, en haut de page, tout en laissant la place suffisante pour le titre.
Le fond de chacune des images n’est pas transparent. Rendre ce fond transparent, permet de superposer les images et de les rapprocher en les faisant chevaucher l’une sur l’autre.
- Sélectionnez la première image
- Cliquez sur sa Flèche de menu, puis sélectionnez Définir la transparence de l’image
- Dans la fenêtre Transparence de l’image, cliquez sur le fond blanc de l’image pour le rendre transparent
- Répétez l’opération pour chacune des images.
Deuxième étape : tapez les textes
- Dans la barre d’outils, cliquez sur l’outil Texte
- Tapez le titre : Tools for students
- La zone de texte étant toujours active, sélectionnez tout le texte et modifiez ses attributs dans le sélecteur de propriétés : police Arial, taille 24, Gras (B) et couleur noire
- Cliquez deux fois dans la partie gauche de l’écran, et tapez un point d’interrogation ( ?)
- La zone de texte étant toujours active, sélectionnez le point d’interrogation pour en modifier les attributs : police Comic sans MS, taille 72 et mise en gras (B)
- Cliquez deux fois à droite de cette zone de texte et tapez It is :
- La zone de texte étant toujours active, sélectionnez le texte et modifiez les attributs : police Times New Roman, taille 20
- Dans la barre d’outils, cliquez sur Sélectionner
- Sélectionnez les deux dernières zones de texte et cliquez sur la Flèche de menu d’un des objets sélectionnés
- Dans le menu contextuel, choisissez Cloner
- Placez la copie des deux zones de texte en dessous.
Troisième étape : tracez les cadres destinés aux réponses
Les zones destinées à recevoir les réponses des élèves sont de simples rectangles dessinés avec l’outil Formes. Pour faciliter leur sélection et leur déplacement, on choisira un blanc pour la couleur de fond plutôt que le fond transparent défini par défaut.
- Dans la barre d’outils, cliquez sur l’outil Formes et choisissez le Rectangle
- Choisissez le blanc comme Couleur de remplissage, le noir comme Couleur de ligne et la deuxième épaisseur de ligne
- Tracez le premier rectangle
- Avec l’outil Sélectionner, cliquez sur le rectangle, puis sur sa Flèche de menu
- Dans le menu contextuel, choisissez Cloner
- Placez le rectangle dupliqué en dessous du premier.
Si vous testez le déplacement d’une image dans l’un des rectangles, vous remarquerez que l’image disparaît derrière le rectangle. En effet, les rectangles, derniers objets créés dans la page, sont placés au-dessus des images insérées en premier dans la page. Il est donc nécessaire de placer les rectangles en arrière-plan.
- Sélectionnez les deux rectangles
- Cliquez sur la Flèche de menu de l’un d’eux et, dans le menu contextuel, choisissez Ordre – Mettre en arrière-plan.
Quatrième étape : insérez les documents sonores
Le premier document sonore (an orange pencil.mp3) est inséré par un lien vers un fichier, le deuxième (a yellow exercice book.mp3) par l’insertion d’un son. Deux méthodes permettent d’activer les liens : soit en cliquant sur l’objet lui-même, soit en cliquant sur une icône, placée dans l’angle inférieur gauche de l’objet. Les deux méthodes seront utilisées.
- Sélectionnez la zone de texte contenant le premier point d’interrogation
- Cliquez sur sa Flèche de menu et sélectionnez Lien
- Dans la fenêtre Insérer Lien, cliquez sur Fichier sur cet ordinateur
- Cliquez sur le bouton Parcourir
- Parcourez l’arborescence pour choisir le fichier an orange pencil.mp3, cliquez sur Ouvrir pour valider l’insertion du fichier
- Vérifiez que l’option Copie de fichier est active (le fichier son sera ainsi incorporé au fichier notebook)
- Sélectionnez l’option Icône d’angle et validez par OK
- Sélectionnez la zone de texte contenant le deuxième point d’interrogation
- Cliquez sur la Flèche de menu et sélectionnez Son
- Dans la fenêtre Insérer un son, cliquez sur le bouton Parcourir
- Parcourez l’arborescence pour choisir le fichier a yellow exercice book.mp3
- Cliquez sur Ouvrir pour valider l’insertion du fichier
- Sélectionnez l’option Objet et validez par Joindre un son.
Lors de l’exécution de l’exercice, un clic sur l’icône d’angle (petit trombone, en bas à gauche) du premier point d’interrogation lance le lecteur multimédia de votre ordinateur (par exemple, le Lecteur Windows Media) qui déclenche le premier document sonore. Vous disposez alors de toutes les commandes du lecteur, et notamment de la barre de lecture. Un clic sur le second point d’interrogation déclenche le deuxième document sonore. Pour suspendre l’exécution du fichier son, puis la relancer, vous ne pouvez que cliquer sur la zone de texte. Aucune barre de lecture n’est disponible.
Quelle que soit la méthode d’insertion du document sonore utilisée, avec l’option Copie de fichier active, le fichier son est « incorporé » au fichier notebook et l’on n’a pas à se soucier de son « transport » d’un ordinateur à un autre.
Cinquième étape : préparez la correction
La préparation du corrigé se fait grâce à la mise en arrière-plan d’objets. La révélation du corrigé, lors de l’exécution de l’exercice, se fera à l’aide de l’outil Remplissage (remplissage avec une « couleur transparente »).
- Dans la barre d’outils, cliquez sur l’outil Texte
- Dans le sélecteur de propriétés, choisissez le rouge pour la couleur des caractères, la taille 18 et la mise en gras (B)
- Cliquez en dessous de l’emplacement destiné à accueillir la première réponse des élèves et tapez an orange pencil
- Cliquez, deux fois, en dessous du deuxième rectangle et tapez a yellow exercice book
- Dans la barre d’outils, cliquez sur l’outil Formes et choisissez le Rectangle
- Choisissez le blanc comme Couleur de remplissage, le noir comme Couleur de ligne et la deuxième épaisseur de ligne
- Tracez un rectangle sur la partie inféreure de la page (sous les images), en englobant les zones de textes et les rectangles.
Ce rectangle masque les objets présents dans la partie basse de la page.
- Dans la barre d’outils, cliquez sur Sélectionner
- Cliquez sur le rectangle, puis sur la Flèche de menu
- Sélectionnez Ordre – Mettre en arrière-plan.
Tous les éléments présents dans la page sont visibles. Il faut « masquer » les bonnes réponses.
- Sélectionnez le premier texte (an orange pencil), puis le deuxième (a yellow exercice book), en maintenant la touche CTRL enfoncée
- Cliquez sur une des Flèches de menu et sélectionnez Ordre – Mettre en arrière-plan.
Les bonnes réponses ne sont plus visibles.
Pour éviter que les textes et les cadres bougent lorsque les élèves viendront répondre au tableau, vous pouvez les verrouiller, mais les images doivent rester mobiles.
- Par un glisser de la souris, sélectionnez les éléments situés en dessous des images
- Cliquez sur la Flèche de menu de l’un des éléments sélectionnés
- Dans le menu contextuel, choisissez Verrouillage – Verrouiller en place
- Sélectionnez le titre Tools for students, puis verrouillez-le à son tour
- Dans la barre d’outils, cliquez sur Enregistrer
- Parcourez votre espace de travail et enregistrez le fichier au format notebook.
Sixième étape : testez l’affichage des réponses.
Pour révéler les réponses, on utilise l’outil Remplissage. Deux méhodes sont possibles. Pour la première, on attribue la transparence maximale à l’outil Remplissage. Pour la deuxième, on lui applique la propriété Pas de remplissage.
Méthode 1 :
- Dans la barre d’outils, sélectionnez Remplissage
- Dans le sélecteur de propriétés, cliquez sur Transparence et faites glisser le curseur sur 0 (tout à droite)
- Cliquez à l’intérieur du rectangle qui masque les réponses.
Le masque disparaît dans sa totalité et les réponses apparaissent. Avant de tester la deuxième méthode, il est nécessaire d’annuler les effets de la première.
- Dans la barre d’outils, cliquez sur Annuler
- Dans le sélecteur de propriétés, cliquez sur Transparence et faites glisser le curseur sur 255 (tout à gauche).
Méthode 2 :
- Dans la barre latérale, cliquez sur Propriétés
- Cliquez sur Effets de Remplissage, sélectionnez Pas de remplissage
- Cliquez à l’intérieur du rectangle.
Seul le fond du masque disparaît, laissant apparaître les bonnes réponses.
- Fermez le fichier sans l’enregistrer.