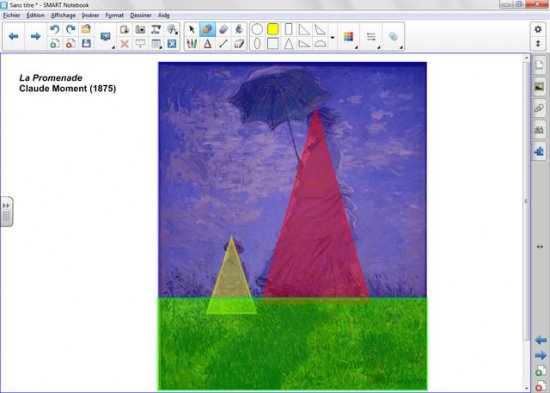Préparation de la première page : l’image à exploiter en classe
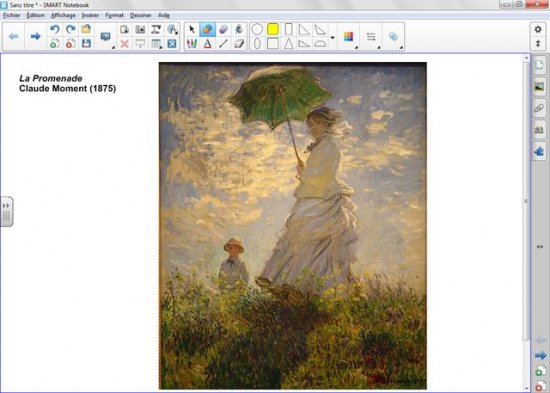
- Page 1
- Sur la première page du tableau, un élève vient identifier les différents plans composant l’image.
- Lancez le logiciel SMART Notebook [1]
- Dans la barre d’outils, cliquez sur Afficher les écrans et choisissez Largeur de page
L’image est à copier – coller depuis le site de Wikipédia.
- Réduisez SMART Notebook dans la Barre des tâches et ouvrez votre navigateur Internet
- Dans la barre d’adresse, tapez : http://fr.wikipedia.org/wiki/Fichier:Monet_Umbrella.JPG
- Effectuez un clic droit sur l’image et choisissez Copier l’image (ou Copier)
- Cliquez sur l’icône SMART Notebook dans la Barre des tâches
- Dans la barre d’outils, cliquez sur Coller, puis prenez l’outil Sélectionner
- Redimensionnez l’image à l’aide de la poignée inférieure droite et positionnez-la dans la page pour optimiser l’affichage
- Dans la barre d’outils, prenez l’outil Texte et cliquez sur la gauche de l’image
- Tapez le titre de l’image : [première ligne] La Promenade [deuxième ligne] Claude Monet (1875)
- La zone de texte étant toujours active, sélectionnez le texte et modifiez ses attributs : police Arial, taille 14, Gras (B) pour tout le texte et Italique pour le nom du tableau
- Dans la barre d’outils, cliquez sur l’outil Sélectionner et positionnez le titre dans la page
- Dans la barre des menus, sélectionnez Edition – Sélectionner tout
- Cliquez sur la Flèche de menu dans le coin supérieur droit d’un des deux objets (vous pouvez également effectuer un clic droit sur l’image), puis sélectionnez la commande Verrouillage – Verrouiller en place.
Verrouiller l’image permet de ne pas risquer son déplacement lorsque seront tracés les différents plans de l’œuvre.
Préparation de la deuxième page : le corrigé
Les différents plans de l’image sont successivement représentés de l’arrière vers l’avant. Le travail s’effectue sur une copie de la première page.
- Dans la barre latérale, cliquez sur Sélecteur de page
- Cliquez sur la Flèche de menu correspondant à l’aperçu de la première page (ou effectuez un clic droit sur cet aperçu)
- Sélectionnez Cloner la page.
Le logiciel affiche automatiquement cette nouvelle page.
- Dans la barre d’outils, cliquez sur l’outil Formes, puis sur le Rectangle droit
- Dans le sélecteur de propriétés, cliquez sur Couleur et choisissez un bleu comme Couleur de remplissage et Couleur de ligne
- Cliquez sur Transparence et placez le curseur sur la quatrième graduation (valeur 102)
- Tracez le rectangle correspondant à l’arrière-plan (le ciel)
- Choisissez le Triangle isocèle et modifiez ses attributs : le jaune comme Couleur de remplissage et Couleur de ligne, Transparence de 102
- Tracez le triangle correspondant au troisième plan de la composition (le garçon)
- Dans la barre d’outils, cliquez sur l’outil Sélectionner pour repositionner éventuellement le triangle dans la page et le redimensionner
- Reprenez l’outil Formes et choisissez un rouge pour le remplissage et la bordure
- Dans le sélecteur de propriétés, cliquez une nouvelle fois sur Couleur pour refermer la palette des couleurs, puis tracez le triangle correspondant au deuxième plan (la femme)
- Avec l’outil Sélectionner repositionnez éventuellement le triangle dans la page
- Reprenez l’outil Formes et sélectionnez le Rectangle droit
- Modifiez ses attributs : un vert comme Couleur de remplissage et Couleur de ligne et une Transparence de 102
- Tracez le rectangle correspondant au premier plan (l’herbe)
- Dans la barre d’outils, cliquez sur Enregistrer pour sauvegarder votre fichier notebook.
Source iconographique : encyclopédie interactive Wikipédia
http://fr.wikipedia.org