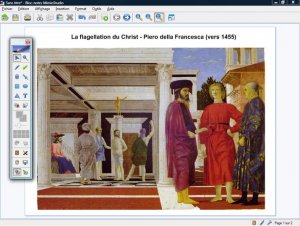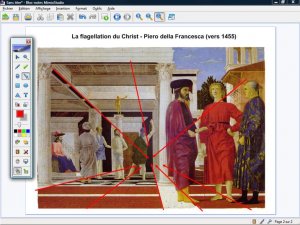Préparation de la première page : l’image à exploiter en classe
- Lancez le logiciel Bloc-notes MimioStudio
- Si l’onglet Vue apparaît, désactivez-le [1]
L’image est à télécharger sur le site de Wikipédia.
- Ouvrez votre navigateur Internet et, dans la barre d’adresse, tapez : http://fr.wikipedia.org/wiki/Fichier:Piero_della_Francesca_042.jpg
- Effectuez un clic droit sur l’image et choisissez Copier
- Cliquez sur l’icône Bloc-notes MimioStudio dans la Barre des tâches
- Dans la barre des outils standard, cliquez sur Coller (ou effectuez un clic droit sur la page et choisissez Coller dans le menu contextuel)
- Redimensionnez l’image à l’aide d’une des poignées, en maintenant enfoncée la touche MAJ du clavier pour éviter de la déformer, et positionnez-la dans la page pour optimiser l’affichage
- Dans la palette d’outils MimioStudio, cliquez sur l’outil Texte
- Tapez le titre de l’image : La flagellation du Christ – Piero della Francesca (vers 1455)
- La zone de texte étant toujours active, sélectionnez tout le texte et modifiez les attributs : police Arial, taille 18, mise en gras, paragraphe centré, couleur noire
- Sélectionnez le nom du tableau et mettez-le en italique
- À l’aide de l’outil Sélection, positionnez le titre dans la page de telle sorte qu’il soit centré horizontalement
- Dans la barre des menus, sélectionnez Edition – Tout sélectionner
- Dans la barre des menus, sélectionnez Format – Verrouillage puis Verrouiller (Vous pouvez également faire un clic droit sur l’un des éléments sélectionnés et choisir Verrouiller dans le menu contextuel).
Verrouiller l’objet permet d’éviter que l’image ne se déplace lorsque les élèves viendront écrire sur le tableau.
Préparation de la deuxième page : le corrigé
- Dans la barre des menus, sélectionnez Insertion – Dupliquer la page.
- Le logiciel affiche automatiquement cette nouvelle page.
- Dans la palette d’outils MimioStudio, cliquez sur l’outil Flèche à la fin [2]
- Sélectionnez la couleur rouge et choisissez, pour l’épaisseur de ligne, la troisième position du curseur en partant de la gauche
- Tracez les principales lignes de fuite
- Dans la barre des outils standard, cliquez sur Enregistrer pour sauvegarder votre fichier bloc-notes.
Source iconographique :
encyclopédie interactive Wikipédia http://fr.wikipedia.org