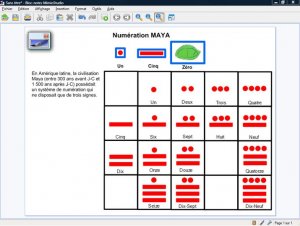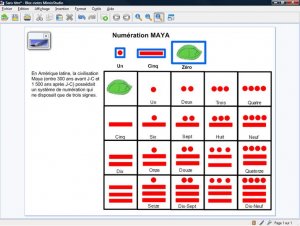Les élèves viennent au tableau compléter les écritures manquantes, en plaçant les signes appropriés dans les emplacements vides, grâce à la fonction Cloner du Bloc-notes MimioStudio.
Insérez l’image du tableau de numération Maya.
- Lancez le logiciel Bloc-notes MimioStudio
- Si l’onglet Vue apparaît, désactivez-le [1]
- Dans la palette d’outils MimioStudio, cliquez sur Importer un fichier
- Parcourez l’arborescence pour choisir et insérer le fichier carre_maya.tif
- Redimensionnez l’image à l’aide d’une des poignées (en maintenant enfoncée la touche MAJ du clavier pour éviter les déformations) et positionnez-la pour optimiser l’affichage, en laissant la place nécessaire pour le texte de présentation.
Écrivez le titre et le texte de présentation.
- Dans la palette d’outils MimioStudio, cliquez sur l’outil Texte
- Délimitez l’emplacement de la zone de texte et tapez le titre : Numération MAYA
- La zone de texte étant toujours active, sélectionnez tout le texte et modifiez ses attributs : police Arial, taille 20, gras (B) et la couleur noire
- Placez le titre, en haut de la page, centré horizontalement
- Dans la palette d’outils MimioStudio, cliquez sur l’outil Texte
- Délimitez l’emplacement de la zone de texte à gauche du « carré Maya » et tapez le texte de présentation
- La zone de texte étant toujours active, sélectionnez tout le texte et choisissez la taille 14 puis retirez l’attribut Gras
- Dans la palette d’outils MimioStudio, cliquez sur l’outil Sélection.
Préparez les trois signes (Un, Cinq et Zéro).
- Pour le signe Zéro, insérez l’image tortue.gif, comme vous l’avez fait pour le fichier carre_maya.tif
- Redimensionnez l’image aux dimensions d’une case du « carré Maya »
- Pour le signe Un, dans la palette d’outils, cliquez sur l’outil Ellipse
- Dans les attributs des lignes et formes de la palette d’outils MimioStudio, choisissez aucune couleur pour la bordure et la couleur rouge pour le remplissage
- Placez le pointeur de souris sur un cercle du « carré Maya » et tracez un cercle à la même dimension
- Pour le signe Cinq, dans la palette d’outils, cliquez sur l’outil Rectangle
- Pour les attributs, choisissez aucune couleur pour la bordure et la couleur rouge pour le remplissage
- Placez le pointeur de souris sur un trait du « carré Maya » et tracez le rectangle à la même dimension
- Dans la palette d’outils MimioStudio, cliquez sur l’outil Sélection
- Placez le cercle rouge et le trait rouge à leur emplacement de départ (à gauche du signe Zéro, la tortue)
- Sélectionnez le premier signe (Un)
- Dans la barre des menus standard, sélectionnez Insertion – Clone.
La forme se retrouve entourée d’un cadre bleu qui permet de la déplacer. Si on choisit de verrouiller, le cadre disparaît et on ne peut plus la déplacer.
- Répétez l’opération pour les deux autres signes
- En dessous des trois signes, tapez les textes correspondants (Un, Cinq, Zéro)
- Positionner les divers éléments plus précisément dans la page
- Dans la barre des menus, sélectionnez Edition – Tout sélectionner
- Dans la barre des menus, sélectionnez Format – Verrouillage puis Verrouiller (Vous pouvez également faire un clic droit sur l’un des éléments sélectionnés et choisir Verrouiller dans le menu contextuel).
Verrouiller les éléments permet d’éviter qu’ils ne soient déplacés lorsque les élèves viendront compléter le tableau de numération.
- Sauvegardez votre fichier bloc-notes.