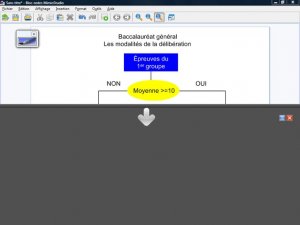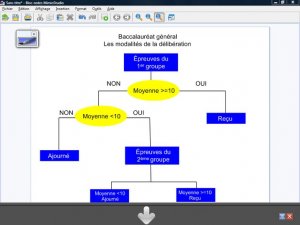
- Organigramme
- La préparation préalable du schéma se fait à l’aide des outils de dessin du tableau numérique.
Première étape : les formes
- Lancez le logiciel Bloc-notes MimioStudio
- Si l’onglet Vue apparaît, désactivez-le [1]
- Dans la palette d’outils MimioStudio, cliquez sur l’outil Texte
- Tapez le titre de la page en deux paragraphes : [premier §] Baccalauréat général [deuxième §] Les modalités de la délibération
- La zone de texte étant toujours active, sélectionnez tout le texte et modifiez ses attributs : police Arial, taille 20 et paragraphes centrés
- Dans la palette d’outils MimioStudio, cliquez sur l’outil Sélection
- Positionnez le titre dans la page de telle sorte qu’il soit centré horizontalement
- Dans la palette d’outils MimioStudio, cliquez sur l’outil Rectangle
- Choisissez le bleu comme couleur de remplissage et de bordure
- Tracez le premier rectangle
- Dans la palette d’outils MimioStudio, cliquez sur l’outil Sélection et cliquez sur le rectangle que vous venez de tracer
- Utilisez le copier/coller (CTRL + C et CTRL + V) pour créer les autres rectangles, positionnez-les dans la page et modifiez leur dimension
- Dans la palette d’outils MimioStudio, cliquez sur l’outil Ellipse
- Choisissez le jaune comme couleur de remplissage et de bordure
- Dans la barre d’outils, cliquez sur l’outil Sélection et cliquez sur l’ellipse
- Utilisez le copier/coller pour créer la deuxième ellipse et placez-la dans la page.
Deuxième étape : les lignes
- Dans la palette d’outils MimioStudio, cliquez sur l’outil Ligne [2]
- Dans la palette d’outils MimioStudio, sélectionnez la couleur noire et choisissez, pour l’épaisseur de ligne, la deuxième position du curseur en partant de la gauche
- Tracez les différentes lignes du schéma sans avoir peur de déborder sur les rectangles et les ellipses
- Dans la palette d’outils MimioStudio, cliquez sur l’outil Sélection
- Cliquez successivement sur chacune des lignes, en maintenant l’une des touches CTRL ou MAJ enfoncée pour les sélectionner toutes
- Dans la barre des menus, choisissez Format – Tri – Arrière-plan (Vous pouvez également faire un clic droit sur l’un des éléments sélectionnés et choisir Tri puis Arrière-plan dans le menu contextuel).
Troisième étape : les textes
- Dans la palette d’outils MimioStudio, prenez l’outil Texte
- Cliquez dans le premier rectangle
- La zone de texte étant active, modifiez les attributs : taille 14, mise en gras (B) et la couleur noire
- Tapez Épreuves du premier groupe
- Continuez en tapant les textes contenus dans les autres rectangles
- Sélectionnez, l’un après l’autre, les différents textes pour en changer la couleur (blanc)
- Dans la palette d’outils MimioStudio, prenez l’outil Texte
- Cliquez dans l’une des ellipses et changez la couleur du texte (noir)
- Tapez le texte correspondant à l’ellipse choisie
- Continuez en tapant les autres textes du schéma
- Dans la palette d’outils MimioStudio, cliquez sur l’outil Sélection
- Positionnez plus précisément les éléments dans la page.
Pour éviter que les éléments du schéma ne bougent pendant sa présentation :
- Dans la barre des menus, choisissez Edition puis Tout sélectionner
- Dans la barre des menus, sélectionnez Format – Verrouillage puis Verrouiller (Vous pouvez également faire un clic droit sur l’un des éléments sélectionnés et choisir Verrouiller dans le menu contextuel)
- Sauvegardez votre fichier.