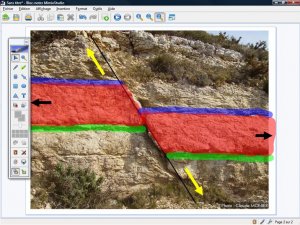Par superposition et déplacement d’un schéma sur la photo d’un affleurement, on visualise les structures géologiques et on retrace l’histoire de la région.
Préparation de la première page : l’image à exploiter en classe
- Lancez le logiciel Bloc-notes MimioStudio
- Si l’onglet Vue apparaît, désactivez-le [1]
- Ouvrez votre navigateur Internet et, dans la barre d’adresse, tapez : http://www.lithotheque.ac-aix-marseille.fr/Affleurements_PACA/plis_failles/
13_plis_failles_failles_5types.htm - Effectuez un clic droit sur l’image et choisissez Copier
- Cliquez sur l’icône Bloc-notes MimioStudio dans la Barre des tâches
- Dans la barre des outils standard, cliquez sur Coller (ou effectuez un clic droit sur la page et choisissez Coller dans le menu contextuel)
- Dans la page du fichier Bloc-notes MimioStudio, redimensionnez l’image à l’aide d’une des poignées, en maintenant enfoncée la touche MAJ du clavier pour éviter de la déformer, et positionnez-la dans la page pour optimiser l’affichage
- L’image étant sélectionnée, dans la barre des menus, sélectionnez Format – Verrouillage puis Verrouiller (Vous pouvez également faire un clic droit sur l’image et choisir Verrouiller dans le menu contextuel).
Verrouiller l’objet permet d’éviter que l’image ne se déplace lorsque l’on tracera le schéma.
Préparation de la deuxième page : le corrigé
- Dans la barre des menus, sélectionnez Insertion – Dupliquer la page.
Le logiciel affiche automatiquement cette nouvelle page.
- Dans la palette d’outils MimioStudio, cliquez sur l’outil Ligne [2]
- Sélectionnez la couleur noire et choisissez, pour l’épaisseur de ligne, la troisième position du curseur en partant de la gauche
- Représentez la faille par un trait oblique
- Dans la palette d’outils MimioStudio, cliquez sur l’outil Surligneur
- Sélectionnez la couleur bleue et choisissez, pour l’épaisseur de ligne, l’avant-dernière position du curseur en partant de la gauche
- Repérez et surlignez une couche de roche, de part et d’autre de la faille
- Choisissez la couleur verte et tracez une seconde couche
- Choisissez la couleur rouge et la plus grande épaisseur de ligne proposée
- Sur la partie droite de la faille, coloriez, sans « lever » le Surligneur, l’ensemble de la roche comprise entre la couche bleue et la couche verte
- Recommencez sur la partie gauche de la faille
- Dans la palette d’outils MimioStudio, cliquez sur l’outil Sélection
- Sélectionnez successivement, en maintenant enfoncée l’une des touches CTRL ou MAJ du clavier, les trois couleurs situées d’un même coté de la faille
- Dans la barre des menus, sélectionnez Format – Groupement puis Regrouper
- Faites de même pour les trois couleurs situées de l’autre coté de la faille
- Dans la barre des outils standard, cliquez sur Enregistrer pour sauvegarder votre fichier bloc-notes.
En classe
Dans le corrigé, les éléments dessinés de part et d’autre de la faille sont regroupés. Ainsi, en classe, par glisser-déposer des groupes, vous mettrez en évidence les déplacements et représenterez, ensuite, par des flèches, les mouvements des blocs le long de la faille.
Source photographique : Claude MONIER – Lithothèque PACA
http://lithotheque.ac-aix-marseille.fr