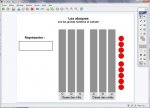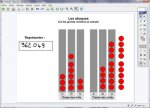Première étape : Insérez l’image de l’abaque.
- Lancez le logiciel Bloc-notes MimioStudio
- Dans la palette d’outils MimioStudio, cliquez sur Insertion puis Insérer un fichier
- Parcourez l’arborescence pour choisir le fichier abaques.png et validez par Ouvrir (ou OK)
- Redimensionnez l’image à l’aide d’une des poignées et positionnez-la afin d’optimiser l’affichage, en laissant la place nécessaire pour le titre et le texte de présentation.
Deuxième étape : Écrivez le titre et la consigne.
- Dans la palette d’outils MimioStudio, cliquez sur l’outil Texte
- Cliquez au-dessus de l’image et tapez le titre en deux paragraphes : [premier §] Les abaques [deuxième §] Lire les grands nombres et calculer
- La zone de texte étant toujours active, sélectionnez le texte pour modifier ses attributs : police Arial et Gras (B) et paragraphes centrés pour l’ensemble du titre, taille 22 pour le premier §, taille 16 pour le deuxième
- Centrez horizontalement le titre, en haut de la page
- Dans la palette d’outils MimioStudio, cliquez sur l’outil Texte
- Cliquez à gauche de l’écran pour saisir le texte de consigne (Représenter :), en choisissant la taille 20
- Dans la palette d’outils MimioStudio, cliquez sur l’outil Rectangle [1]
- Choisissez le blanc comme couleur de remplissage, le noir pour la bordure, la deuxième épaisseur de ligne et aucune transparence
- Tracez un rectangle en dessous de la consigne.
Troisième étape : Préparez les neuf « jetons ».
- Dans la palette d’outils MimioStudio, faites un clic droit sur l’outil Rectangle et sélectionnez l’Ellipse
- Choisissez le rouge comme couleur de remplissage, le noir comme couleur de bordure et la plus fine épaisseur de trait
- En maintenant enfoncée la touche MAJ du clavier, tracez un cercle de diamètre équivalant aux 3/4 de la largeur d’une colonne de l’abaque.
La suite, qui s’effectue sur une nouvelle page vierge, consiste à préparer neuf séries de « jetons » contenant respectivement, un, deux, trois, quatre, cinq, six, sept, huit et neuf cercles rouges. On commence par couper le « jeton » créé précédemment pour le coller plusieurs fois dans une nouvelle page.
- Dans la palette d’outils MimioStudio, cliquez sur l’outil Sélection
- Sélectionnez le cercle qui vient d’être tracé
- Dans la barre d’outils standard, cliquez sur Couper
- Dans la barre d’outils standard, cliquez sur Nouvelle page
- Dans la barre d’outils standard, cliquez neuf fois sur Coller
- Alignez verticalement les neuf « jetons » (Vous pouvez vous aider du menu Format – Aligner pour travailler avec plus de précision).
Vous obtenez votre première série de neuf « jetons » qui sert de base à la création des autres séries. La série suivante est réalisée en copiant les huit premiers « jetons » (en commençant par le bas).
- Sélectionnez huit « jetons » par un glisser de la souris
- Dans la barre d’outils standard, cliquez sur Copier puis sur Coller
- Déplacer sur la gauche la nouvelle série de « jetons »
- Dans cette nouvelle série, sélectionnez les sept premiers « jetons »
- Dans la barre d’outils standard, cliquez sur Copier puis sur Coller
- Déplacer sur la gauche la nouvelle série de jetons
- Recommencez pour créer une nouvelle série de six « jetons » et ainsi de suite jusqu’à obtenir les neuf séries.
Il est nécessaire de grouper les « jetons » de chaque série pour en faire un objet unique sur lequel s’appliquera la fonction Cloner.
- Sélectionnez le première colonne de « jetons »
- Dans la barre d’outils standard, sélectionnez Format – Groupement puis Regrouper
- Dans la barre d’outils standard, sélectionnez Insertion puis Cloner
- Sélectionnez la deuxième colonne de « jetons »
- Dans la barre d’outils standard, sélectionnez Format – Groupement puis Regrouper
- Dans la barre d’outils standard, sélectionnez Insertion puis Cloner
- Répétez les opérations pour chacune des autres séries.
- Les séries sont entourées d’un cadre bleu qui permet de les sélectionner et de les déplacer sans les cloner.
Vous devez ensuite superposer les différentes séries. Pour réaliser cette superposition, le plus pratique est d’utiliser la fonction Aligner.
- Dans la barre des menus, sélectionnez Edition – Tout sélectionner
- Dans la barre des menus, sélectionnez Format – Aligner puis Bas
- Les objets étant toujours sélectionnés, dans la barre des menus, choisissez Format – Aligner puis Centre.
Les séries sont réunies sur une seule colonne. La série de neuf « jetons », créée en premier, est placée en arrière-plan. La dernière série (celle ne contenant qu’un seul « jeton ») est placée au premier plan. Il reste à copier cet ensemble pour le coller dans la page de l’abaque.
- Les objets étant toujours sélectionnés, dans la barre d’outils standard, cliquez sur Copier
- Dans la barre d’outils standard, cliquez sur Page précédente
- Dans la barre d’outils standard, cliquez sur Coller
- L’ensemble des « jetons » étant encore sélectionné, faites le glisser à la droite de l’abaque, en cliquant sur un des cadres bleus pour le déplacement.
Quatrième étape : verrouillez la page.
Afin d’éviter que le titre, la consigne et l’image de l’abaque ne bougent lorsque les élèves viendront compléter le tableau de numération, il est souhaitable de verrouiller l’ensemble des objets dans la page. Les cadres bleus disparaîtront autour des jetons, mais ces derniers garderont leur propriété de clonage.
- Dans la barre des menus, sélectionnez Edition – Tout sélectionner
- Dans la barre des menus, sélectionnez Format – Verrouillage puis Verrouiller (Vous pouvez également faire un clic droit sur l’un des éléments sélectionnés et choisir Verrouiller dans le menu contextuel).
Cinquième étape : Enregistrez le fichier.
- Dans la barre des menus, sélectionnez Affichage – Onglet Vue puis Gauche
- Dans la fenêtre Vignettes, cliquez sur la vignette correspondant à la deuxième page pour la sélectionner
- Dans la barre d’outils standard, cliquez sur Supprimer
- Dans la barre des menus, sélectionnez Affichage – Onglet Vue puis Désactivé pour refermer l’onglet Vue
- Dans la barre d’outils standard, cliquez sur Enregistrer
- Parcourez votre espace de travail et enregistrez le fichier au format .ink.
La fonction Cloner sera active à l’ouverture du fichier. Pour représenter sur l’abaque le nombre proposé, il suffira aux élèves, pour chacun des chiffres, de sélectionner le nombre de « jetons » désiré et de glisser–déposer la sélection dans la colonne correspondante.