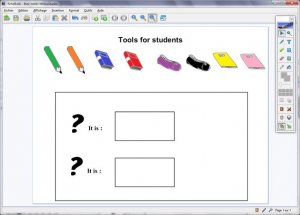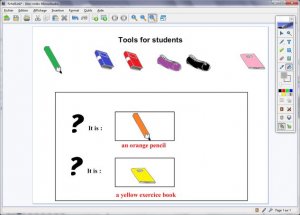Première étape : insérez les images des objets
Les images nécessaires à la réalisation de l’exercice se trouvent rassemblées dans un même fichier archive. Ils se nomment : crayon orange.png, crayon vert.png, livre bleu.png, livre rouge.png, trousse noire.png, trousse violette.png, cahier rose.png, cahier jaune.png.
- Lancez le logiciel Bloc-notes MimioStudio
- Si l’onglet Vue apparaît, désactivez-le, à l’aide de la commande Affichage dans la barre des menus [1]
- Dans la palette d’outils MimioStudio, cliquez sur l’outil Insertion – Insérer un fichier
- Parcourez l’arborescence pour choisir le fichier crayon orange.png et validez par Ouvrir (ou OK)
- Placez l’image dans la page
- Répétez la commande Insérer un fichier pour les sept autres images [2] et disposez‑les dans la page.
Deuxième étape : tapez les textes
- Dans la palette d’outils MimioStudio, cliquez sur l’outil Texte
- Tapez le titre : Tools for students
- La zone de texte étant toujours active, sélectionnez tout le texte et modifiez ses attributs : police Arial, taille 24, Gras (B) et couleur noire
- Cliquez sous l’image, dans la partie gauche de l’écran, et tapez un point d’interrogation ( ?)
- La zone de texte étant toujours active, sélectionnez le point d’interrogation pour en modifier les attributs (police Batavia, taille 72)
- Reprenez l’outil Texte et cliquez à droite de cette zone de texte et tapez It is :
- La zone de texte étant toujours active, sélectionnez le texte et modifiez les attributs : police Times New Roman, taille 20
- Dans la palette d’outils MimioStudio, cliquez sur l’outil Sélection
- Sélectionnez les deux dernières zones de texte et, dans la barre des outils standard, cliquez sur Copier puis sur Coller et placez la copie en dessous.
Troisième étape : tracez les cadres destinés aux réponses
- Dans la palette d’outils MimioStudio, cliquez sur l’outil Rectangle
- Choisissez la couleur noire pour la bordure, pas de couleur pour le remplissage et la deuxième épaisseur de ligne
- Tracez le premier rectangle
- Avec l’outil Sélection, cliquez sur la bordure du rectangle pour le sélectionner
- Dans la barre des outils standard, cliquez sur Copier puis sur Coller et placez le rectangle dupliqué en dessous du premier.
Quatrième étape : insérez les documents sonores
Le premier document sonore (an orange pencil.mp3) est inséré par un lien vers un fichier, le deuxième (a yellow exercice book.mp3) par l’insertion d’un son.
- Sélectionnez la zone de texte contenant le premier point d’interrogation
- Dans la barre des menus, sélectionnez Insertion – Hyperlien
- Dans la fenêtre Paramètres, conservez les options par défaut (notamment la fonction Démarrer l’hyperlien) et cliquez sur le bouton Parcourir
- Parcourez l’arborescence pour choisir le fichier an orange pencil.mp3, cliquez sur Ouvrir puis sur OK pour valider l’insertion du fichier
- Sélectionnez la zone de texte contenant le second point d’interrogation
- Dans la barre des menus, sélectionnez Insertion – Hyperlien
- Dans la fenêtre Paramètres, pour Fonction, sélectionnez Lire le son et cliquez sur le bouton Chargement
- Parcourez l’arborescence pour choisir le fichier a yellow exercice book.mp3
- Cliquez sur Ouvrir puis sur OK pour valider l’insertion du fichier.
Lors de l’exécution de l’exercice, un clic sur le premier point d’interrogation lance le lecteur multimédia de votre ordinateur (par exemple, le Lecteur Windows Media) qui déclenche le premier document sonore. Vous disposez alors de toutes les commandes du lecteur, et notamment de la barre de lecture. Un clic sur le second point d’interrogation déclenche le deuxième document sonore. Il est possible de mettre en pause, de redémarrer à partir de la pause ou d’arrêter. Aucune barre de lecture n’est disponible.
Une autre différence importante entre les deux méthodes d’insertion d’un son est à noter. Avec la méthode Lire le son, le fichier son est « incorporé » au Bloc-notes MimioStudio et l’on n’a pas à se soucier de son « transport » d’un ordinateur à un autre. En revanche, lors de l’insertion par un lien (fonction Démarrer l’hyperlien), le fichier audio reste indépendant du Bloc-notes MimioStudio (fichier .ink). Il faut donc veiller à transporter ce fichier avec le fichier .ink, en conservant le même chemin d’accès que lors de la création.
Les zones de texte avec lien sont entourées d’un cadre bleu. Ce dernier permet de déplacer l’objet, de modifier ou de supprimer le lien tant que l’objet n’est pas verrouillé (le cadre bleu disparaît alors). Verrouiller les objets permet d’éviter qu’ils bougent lorsque les élèves viendront répondre au tableau. Vous pouvez verrouiller les zones de textes et les rectangles, mais les images doivent rester mobiles.
- Dans la palette d’outils MimioStudio, cliquez sur l’outil Sélection
- Sélectionnez le titre Tools for students
- Dans la barre des menus, sélectionnez Format – Verrouillage puis Verrouiller
- Par un glisser de la souris, sélectionnez les questions et les rectangles
- Dans la barre des menus, sélectionnez Format – Verrouillage puis Verrouiller.
Cinquième étape : préparez la correction
La préparation du corrigé se fait grâce à la mise en arrière-plan d’objets. La révélation du corrigé, lors de l’exécution de l’exercice, se fera à l’aide de l’outil Remplissage objet (remplissage avec une « couleur transparente »).
- Dans la palette d’outils, cliquez sur l’outil Texte
- Tapez an orange pencil, en dessous de l’emplacement destiné à accueillir la première réponse des élèves
- La zone de texte étant toujours active, sélectionnez tout le texte et choisissez le rouge pour la couleur des caractères
- Cliquez en dessous du texte de la deuxième question, tapez a yellow exercice book
- Dans la barre d’outils, cliquez sur l’outil Rectangle
- Choisissez le noir pour la couleur de bordure et le blanc pour la couleur de remplissage
- Tracez un rectangle sur la partie inféreure de la page (sous les images).
- Ce rectangle masque les objets présents dans la partie basse de la page.
- Dans la palette d’outils MimioStudio, prenez l’outil Sélection et sélectionnez le rectangle
- Dans la barre des menus, sélectionnez Format – Tri puis Arrière-plan.
Tous les éléments présents dans la page sont visibles. Il faut « masquer » les bonnes réponses.
- Sélectionnez le premier texte (an orange pencil), puis le deuxième (a yellow exercice book), en maintenant la touche CTRL enfoncée
- Dans la barre des menus, sélectionnez Format – Tri puis Arrière-plan.
Les bonnes réponses ne sont plus visibles.
- Enregistrez votre fichier Bloc-notes MimioStudio.
Pour tester la « révélation » des bonnes réponses :
- Dans la palette d’outils, sélectionnez l’outil Remplissage objet
- Choisissez Pas de couleur pour la couleur de remplissage
- Cliquez à l’intérieur du rectangle.
Les bonnes réponses apparaissent !