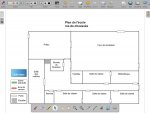Préparation de la première page : le plan à légender
Insérez l’image du plan de l’école.
- Lancez le logiciel Open-Sankoré [1].
Le logiciel affiche la Page de titre du document. - Dans la Barre d’outils du stylet, cliquez sur l’outil Ecrire un texte
- Cliquez dans la page et tapez le titre de l’activité Consignes d’évacuation
- Sélectionnez le titre, cliquez sur le F de la zone de texte et modifiez les attributs du texte : Police Arial, Style de police Gras et Taille 48, puis validez par OK
- Dans la Barre d’outils principale, cliquez sur Pages pour ajouter une nouvelle page
- Dans la Barre d’outils principale, sélectionnez le mode Bureau [2]
- Lancez l’Explorateur de Windows et parcourez l’arborescence à la recherche du fichier plan_ecole.tif
- Faites un clic droit sur le nom du fichier et, dans le menu contextuel, sélectionnez Copier
- Dans la Barre d’outils du stylet, cliquez sur Afficher Open-Sankoré
- Dans la Barre d’outils principale, cliquez sur Open-Sankoré, puis sur Coller.
Redimensionnez l’image et positionnez-la afin d’optimiser l’affichage, en laissant la place nécessaire pour le titre en haut de page.
Écrivez le titre et préparez la légende.
- Dans la Barre d’outils du stylet, cliquez sur l’outil Ecrire un texte
- Tapez le titre du plan : [première ligne] Plan de l’école [deuxième ligne] rez de-chaussée
- La zone de texte étant toujours active, sélectionnez l’ensemble du titre et choisissez 20 pour la taille de la police
- Positionnez le titre dans la page de telle sorte qu’il soit centré horizontalement.
Pour compléter la légende, le symbole de la porte est capturé et ajouté deux fois dans la page.
- Dans la Barre d’outils du stylet, prenez l’outil Capturer une partie de l’écran
- Autour du symbole de la porte, délimitez une zone de capture par un glisser de la souris, bouton gauche enfoncé, puis relâchez le bouton gauche de la souris (la capture est faite)
- Sélectionnez Ajouter à la page courante
- Déplacez la capture sur la gauche au-dessus de la légende existante
- La capture étant sélectionnée, cliquez sur la commande Dupliquer de l’élément
- Placez la copie au-dessus de l’original
- Dans la Barre d’outils du stylet, reprenez l’outil Ecrire un texte
- Cliquez au-dessus de la légende existante et tapez le texte de la nouvelle légende (sur cinq lignes) : Entrée principale [ligne vierge] Issue de secours
- La zone de texte étant toujours active, sélectionnez tout le texte et choisissez 12 pour la taille de la police
- Positionnez plus précisément les symboles des portes devant la légende Entrée principale et Issue de secours
- Dans la Barre d’outils du stylet, cliquez sur l’outil Surligner
- Dans la Barre d’outils principale, choisissez la Couleur rouge et la plus faible épaisseur de Trait
- Colorez le symbole placé devant Issue de secours
- Choisissez la couleur verte et colorez le symbole placé devant Entrée principale
- Dans la Bibliothèque d’Open-Sankoré, sélectionnez le dossier Formes
- Recherchez le rectangle vide à bords arrondis (rectangle vide arr.svg) et faites-le glisser dans la page
- Adaptez sa taille et sa position pour entourer la nouvelle légende
- Avec l’outil Sélectionner et modifier les objets, par un glisser de la souris, sélectionnez l’ensemble des éléments de la page
- Dans la Barre d’outils principale, choisissez Grouper
- Le groupe étant sélectionné, cliquez sur son Menu déroulant et choisissez Verrouillé.
Verrouiller les objets permet d’éviter qu’ils ne se déplacent, lorsque l’on complètera le plan directement sur le tableau.
- Dans la Bibliothèque d’Open-Sankoré, recherchez le rectangle bleu (rectangle bleu.svg) et faites-le glisser dans la page
- Adaptez sa taille à celle d’une salle de classe
- Dans la Barre d’outils du stylet, prenez l’outil Ecrire un texte et cliquez dans le rectangle bleu
- Choisissez la taille 20 et le blanc comme couleur de police, puis tapez Notre classe
- Positionnez la zone de texte au centre du rectangle bleu
- En maintenant enfoncée la touche MAJ, sélectionnez la zone de texte, puis le rectangle bleu
- Dans la Barre d’outils principale, choisissez Grouper
- Placez le groupe sur la gauche du plan et adaptez sa taille au reste de la légende.
Préparation de la deuxième page : le corrigé
Dupliquez la page.
- Dans la Barre d’outils principale, faites un clic prolongé sur Pages, puis sélectionnez Dupliquer la page.
Le logiciel affiche automatiquement cette nouvelle page.
Colorez les éléments à identifier.
- Dans la Barre d’outils du stylet, prenez l’outil Surligner et choisissez le rouge
- Représentez sur le plan les portes correspondant aux issues de secours
- Choisissez la couleur verte et indiquez les entrées principales sur le plan.
Identifiez la classe.
- Faites glisser le rectangle bleu sur la salle de classe désirée
- Adaptez sa taille à celle de la salle de classe.
Tracez le parcours d’évacuation.
- Dans la Barre d’outils du stylet, cliquez sur l’outil Tracer une ligne droite
- Choisissez la couleur rouge et la deuxième épaisseur de trait
- Tracez les flèches du parcours.
Sauvegardez votre fichier.
Le fichier est automatiquement enregistré au fur et à mesure des modifications apportées. Vous pourrez y accéder à tout moment par le mode Documents. Il est conseillé de le dupliquer afin d’en faire une sauvegarde [3].
- Dans la Barre d’outils principale, sélectionnez le mode Documents
- Dans la Barre d’outils principale, cliquez sur Renommer
- Tapez le nom du fichier Consignes d’évacuation, puis validez par la touche Entrée
- Dans la Barre d’outils principale, cliquez sur Dupliquer.
C’est cette copie que vous utiliserez en classe.