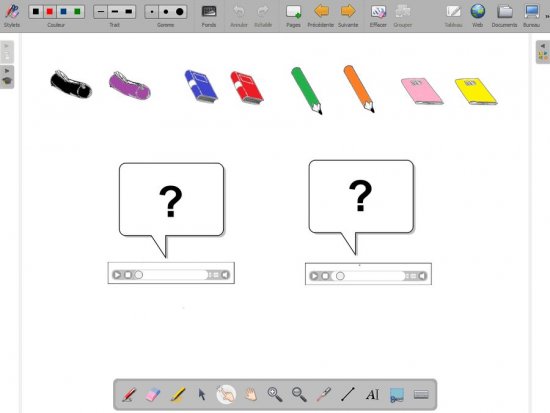
- Début de l’exercice
- Les élèves écoutent un document sonore en anglais, qui désigne un des objets affichés sur la page. Un élève vient au tableau déplacer l’objet qu’il a identifié.
Première étape : insérez les images des objets
Les images nécessaires à la réalisation de l’exercice se trouvent rassemblées dans un même dossier de votre espace de travail (par défaut, il s’agit du dossier studientstools issu du fichier studientstools.zip à télécharger). Les images se nomment : crayon orange.png, crayon vert.png, livre bleu.png,
livre rouge.png, trousse noire.png, trousse violette.png, cahier rose.png
et cahier jaune.png.
- Lancez le logiciel Open-Sankoré [1].
Le logiciel affiche la Page de titre du document.
- Dans la Barre d’outils du stylet, cliquez sur l’outil Ecrire un texte
- Cliquez dans la page et tapez le titre de l’activité : Tools for students
- Sélectionnez l’ensemble du texte et, pour le mettre en forme, cliquez sur le F de la zone de texte
- Modifiez ses attributs : Police Arial, Style de police Gras et Taille 48, puis validez par OK
- Augmentez la largeur de la zone de texte pour que le titre tienne sur une ligne, puis centrez la zone de texte dans la page
- Dans la Barre d’outils principale, faites un clic sur Pages pour ajouter une nouvelle page
- Dans la Barre d’outils principale, sélectionnez le mode Bureau [2]
- Lancez l’Explorateur de Windows et parcourez l’arborescence à la recherche du dossier contenant les images
- Ouvrez le dossier et sélectionnez l’ensemble des images qu’il contient
- Copiez les images sélectionnées (en utilisant par exemple le raccourci clavier CTRL+C)
- Dans la Barre d’outils du stylet, cliquez sur Afficher Open-Sankoré
- Dans la Barre d’outils principale, sélectionnez Open-Sankoré, puis Coller (ou CTRL+V)
- Alignez les images dans le haut de la page.
Deuxième étape : insérez les documents sonores
Les documents sonores (an orange pencil.mp3 et a yellow exercise book.mp3) sont dans le même dossier que les images. Pour insérer ces fichiers dans la page, on utilise la même méthode que celle utilisée pour les images.
- Dans la Barre d’outils principale, sélectionnez le mode Bureau
- Dans l’Explorateur de Windows, le dossier studientstools étant ouvert, sélectionnez les deux fichiers, puis copiez-les
- Dans la Barre d’outils du stylet, cliquez sur Afficher Open-Sankoré
- Collez les deux documents sonores dans la page, puis disposez-les l’un à coté de l’autre.
Troisième étape : tracez les cadres destinés aux réponses
- Dans la Bibliothèque d’Open-Sankoré, cliquez sur le dossier Formes
- Par un glisser-déposer de la Bibliothèque vers la page, ajoutez dans la page une bulle blanche gauche et placez-la au-dessus du premier document sonore
- Augmenter la taille de la forme bulle afin qu’elle soit plus grande que la plus grande des images d’objet
- La forme étant sélectionnée, cliquez sur la commande Dupliquer de l’objet
- Placez la copie au-dessus du second document sonore
- Dans la Barre d’outils du stylet, cliquez sur l’outil Ecrire un texte
- Cliquez dans l’une des bulles, puis tapez un point d’interrogation ( ?)
- à l’aide de la commande + de la zone de texte, adaptez la taille du caractère à celle de la bulle
- Dupliquez la zone de texte et placez le second point d’interrogation dans l’autre bulle.
Quatrième étape : préparez la correction
L’outil Effacer l’annotation permet de ne gommer que ce qui est écrit à l’aide des outils Annoter le document, Surligner et Tracer une ligne droite. En masquant, au préalable, les éléments d’un texte avec un trait de couleur identique à celle du fond, il sera possible de « révéler » le texte, comme par magie, en passant la gomme sur le tableau.
- Dans la Barre d’outils du stylet, cliquez sur l’outil Ecrire un texte
- Tapez an orange pencil, en dessous du document sonore correspondant
- La zone de texte étant toujours active, sélectionnez tout le texte et choisissez le rouge pour la couleur des caractères et la taille de police 22
- Reprenez l’outil Ecrire un texte, cliquez en dessous le deuxième document sonore et tapez, en rouge, a yellow exercice book
- Dans la Barre d’outils du stylet, cliquez sur l’outil Annoter le document.
Seules quatre couleurs sont proposées pour cet outil. Pour pouvoir utiliser le blanc comme couleur d’annotation, il est nécessaire d’ajouter temporairement dans la page l’application Nuancier qui se trouve dans la Bibliothèque du logiciel.
- Dans la Bibliothèque d’Open-Sankoré, revenez à la racine (par un clic sur la maison) et sélectionnez le dossier Applications
- Recherchez le Nuancier et insérez-le dans la page par un glisser-déposer
- Dans le Nuancier, choisissez le blanc (en haut à gauche de la palette).
Le blanc correspond au code #ffffff. Il peut être tapé directement dans le champ correspondant du Nuancier.
- L’outil Annoter le document étant actif, sélectionnez la plus grande épaisseur de trait
- Recouvrez de blanc les réponses an orange pencil et a yellow exercise book
- Masquez également le nom des fichiers audio, puis fermez le Nuancier.
Cinquième étape : verrouillez les éléments
Verrouiller les éléments permet d’éviter qu’ils bougent lorsque les élèves viendront au tableau. Seules les images des objets doivent rester mobiles, les autres éléments (bulles, documents sonores, textes et « masques » blancs) peuvent être groupés et verrouillés.
Dans la Barre d’outils du stylet, cliquez sur l’outil Sélectionner et modifier des objets
- Sélectionnez les éléments à verrouiller en délimitant par un glisser de la souris toute la partie inférieure de la page
- Dans la Barre d’outils principale, sélectionnez Grouper
- Le groupe étant sélectionné, cliquez sur son Menu déroulant et choisissez Verrouillé.
Si vous testez le déplacement d’une des images d’objets, vous remarquerez que celle‑ci passe en dessous des éléments verrouillés. Insérées en premier dans la page, les images sont en effet placées en arrière-plan. Il faut donc les replacer au premier-plan.
- Par un glisser de la souris, sélectionnez l’ensemble des images, puis groupez-les
- Le groupe étant sélectionné, faites un clic prolongé sur la commande Avancer l’objet pour le placer au premier‑plan [3].
- Le groupe étant sélectionné, dans la Barre d’outils principale, cliquez sur Dégrouper.
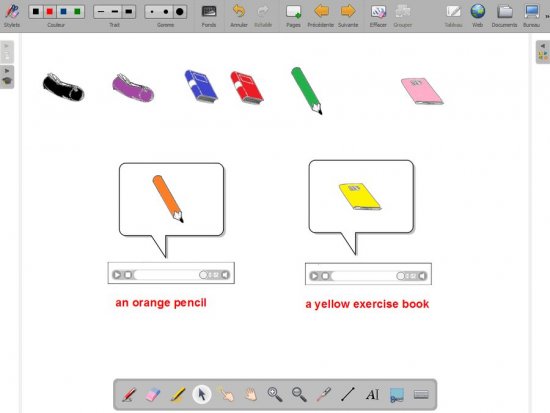
- Correction
- Le professeur fait apparaître les écritures correspondantes grâce à l’utilisation de la "gomme magique"
Sixième étape : sauvegardez avant de tester
Le fichier est automatiquement enregistré au fur et à mesure des modifications qui lui sont apportées. Ce sera le cas si vous testez l’activité et faites apparaître la correction. Il est donc conseillé de faire une sauvegarde du fichier et de réaliser le test sur une copie.
- Dans la Barre d’outils principale, sélectionnez le mode Document
- Dans la Barre d’outils principale, cliquez sur Renommer, puis tapez Tools comme nom du fichier et validez par la touche Entrée
- Dans la Barre d’outils principale, sélectionnez Exporter–Exporter au format Open-Sankoré (extension .ubz)
- Parcourez l’arborescence pour définir l’emplacement du fichier de sauvegarde auquel vous donnerez un nom explicite
- Dans la Barre d’outils principale, cliquez sur Dupliquer.
Ouvrez le fichier Tools(copie) pour tester l’activité. Utilisez l’outil Interagir avec des objets pour écouter les documents sonores et déplacer les objets. Affichez la correction avec l’outil Effacer l’annotation. Vous pourrez supprimer le fichier Tools (copie) après le test.




