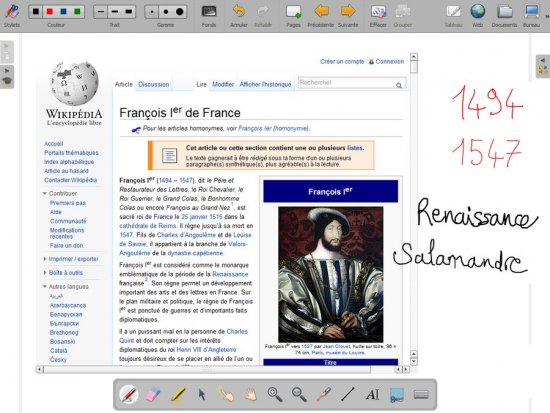
- Prise de notes
- La page web est intégrée dans la page du fichier. Les outils disponibles permettent la prise de notes.
- Lancez le logiciel Open-Sankoré [1].
Le logiciel affiche la Page de titre du document.
- Dans la Barre d’outils du stylet, cliquez sur l’outil Ecrire un texte
- Cliquez dans la page et tapez le titre de l’activité : François 1er, roi de France
- Sélectionnez l’ensemble du texte et, pour le mettre en forme, cliquez sur le F de la zone de texte
- Modifiez ses attributs : Police Arial, Style de police Gras et Taille 48, puis validez par OK
- Augmentez la largeur de la zone de texte pour que le titre tienne sur une ligne, puis centrez la zone de texte dans la page
- Dans la Barre d’outils principale, faites un clic sur Pages pour ajouter une nouvelle page
- Dans la Barre d’outils principale, sélectionnez le mode Web [2]
- Dans la Barre d’outils flottante, sélectionnez Afficher le clavier virtuel
- Cliquez dans le champ de saisie du moteur de recherche du navigateur
- à l’aide du clavier virtuel, tapez françois 1er, puis sur la touche Retour du clavier
- Cliquez sur la première référence proposée par le moteur de recherche (http://fr.wikipedia.org/wiki/François_Ier_de_France)
- Dans la Barre d’outils flottante, cliquez sur Capturer du contenu flash
- Dans la fenêtre Capturer du contenu flash, cliquez sur Créer une application.
Le logiciel bascule en mode Tableau et affiche un élément (un widget ou application web ) contenant la page internet [3]. Vous conservez la possibilité d’agir sur le navigateur à l’aide de l’outil Sélectionner et modifier des objets. Avec l’outil Annoter le document, vous pouvez prendre des notes.
- Dans la Barre d’outils du stylet, cliquez sur l’outil Sélectionner et modifier des objets
- Réduisez la largeur de l’élément afin de laisser suffisamment de place sur la droite pour prendre les notes
- Le widget étant sélectionné, cliquez sur le Menu déroulant de l’objet et sélectionnez Verrouillé.
Verrouiller l’objet permet d’éviter qu’il bouge lors de la consultation et de la prise de notes.
- Dans la Barre d’outils du stylet, cliquez sur l’outil Annoter le document
- Sur la droite de la page, notez les dates de naissance (1494) et de mort (1547) de François 1er, puis la période à laquelle il a vécu (Renaissance)
- Dans la Barre d’outils du stylet, reprenez l’outil Sélectionner et modifier des objets
- Accédez au plan de l’article et cliquez sur la rubrique Emblême.
Pour effectuer une nouvelle prise de notes, vous devez sélectionner l’outil Annoter le document. Pour vous déplacer dans l’article, vous devez prendre l’outil Sélectionner et modifier des objets et ainsi de suite… Vous pouvez, bien sûr, utiliser les autres outils comme par exemple Effacer l’annotation, si nécessaire.
- Complétez votre prise de notes, en inscrivant salamandre.
La prise de note est enrichie d’une capture [4] du portrait de François 1er.
- En utilisant l’outil Sélectionner et modifier des objets sur l’ascenseur vertical du navigateur, remontez en début de page web
- Dans la Barre d’outils du stylet, prenez l’outil Capturer une partie de l’écran
- Délimitez une zone entourant le portrait de François 1er, puis cliquez sur Ajouter à la page courante.
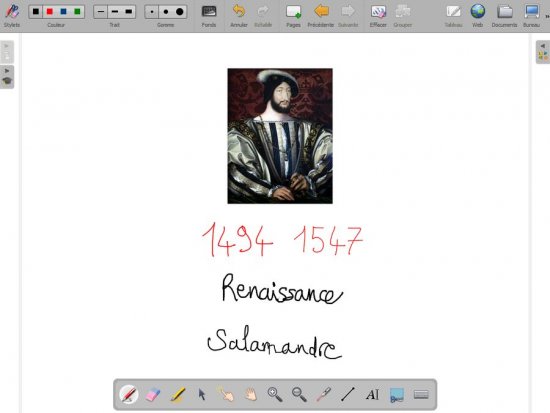
- Réutilisation des notes
- Ici, seules les notes et la capture d’image qui les accompagne ont été conservées. Elles sont automatiquement enregistrées avec le fichier et peuvent donc être réutilisées ultérieurement.
La capture s’affiche au centre de la page d’Open-Sankoré. La prise de notes est terminée. Vous ne conservez que les notes et l’image capturée.
- Sélectionnez le widget et cliquez sur la commande Supprimer de l’élément.
Votre fichier est automatiquement enregistré au fur et à mesure des modifications apportées. Vous pourrez y accéder à tout moment par le mode Documents.




