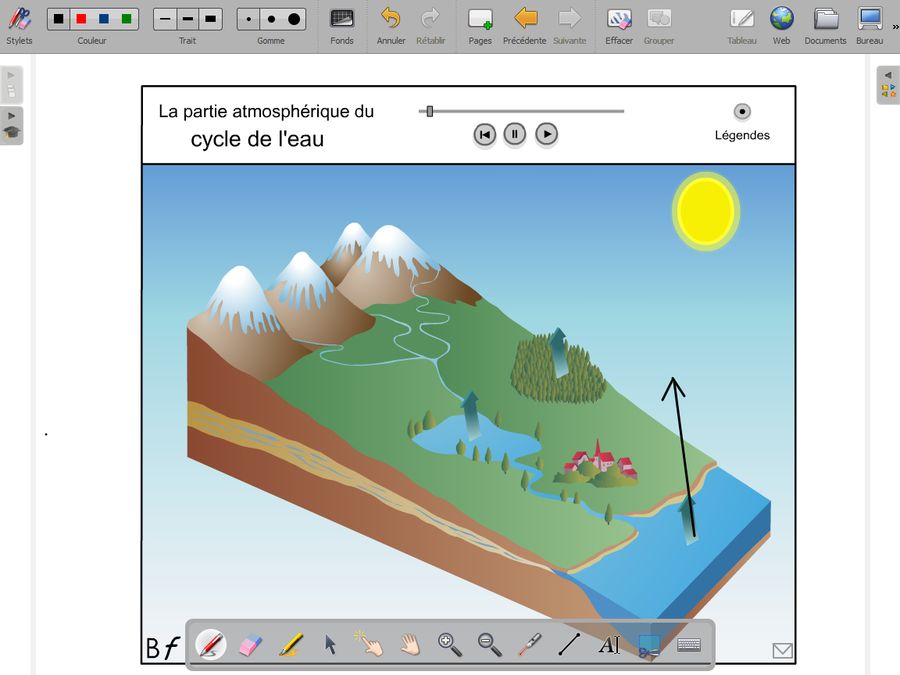- Lancez le logiciel Open-Sankoré [1].
Le logiciel affiche la Page de titre du document.
- Dans la Barre d’outils du stylet, cliquez sur l’outil Ecrire un texte
- Cliquez dans la page et tapez le titre de l’activité : Le cycle de l’eau
- Sélectionnez l’ensemble du texte et, pour le mettre en forme, cliquez sur le F de la zone de texte
- Modifiez ses attributs : Police Arial, Style de police Gras et Taille 48, puis validez par OK
- Augmentez la largeur de la zone de texte pour que le titre tienne sur une ligne, puis centrez la zone de texte dans la page
- Dans la Barre d’outils principale, faites un clic sur Pages pour ajouter une nouvelle page
- Dans la Barre d’outils principale, sélectionnez le mode Web [2]
- Dans la Barre d’outils flottante, sélectionnez Afficher le clavier virtuel
- Cliquez dans le champ de saisie du moteur de recherche du navigateur
- À l’aide du clavier virtuel, tapez biologieenflash, puis sur la touche Retour du clavier
- Cliquez sur la première référence proposée par le moteur de recherche (www.biologieenflash.net), puis entrez dans le site
- Cliquez sur le lien correspondant à l’animation Le cycle de l’eau
- Dans la Barre d’outils flottante, cliquez sur Capturer du contenu flash
- Dans la fenêtre Capturer du contenu flash, pour Sélectionner le contenu flash à capturer, choisissez 0012.swf, puis cliquez sur Créer une application.
Le logiciel bascule en mode Tableau et affiche un élément (un widget ou application web) contenant l’animation flash [3]. Vous avez la possibilité d’agir sur l’animation à l’aide de l’outil Sélectionner et modifier des objets, mais aussi de l’annoter avec les divers outils proposés dans la Barre d’outils du stylet.
- Dans la Barre d’outils du stylet, cliquez sur l’outil Sélectionner et modifier des objets
- Augmentez la taille de l’élément pour optimiser son affichage dans la page
- Le widget étant sélectionné, cliquez sur le Menu déroulant de l’objet et sélectionnez Verrouillé.
Verrouiller l’objet permet d’éviter qu’il bouge lors de la schématisation du cycle de l’eau.
- Faites une première lecture de l’animation en affichant les légendes pour vous imprégner des étapes à mettre en évidence. En fin de lecture, désactivez les légendes.
- Relancez l’animation et mettez-la en pause avant la formation des nuages
- Dans la Barre d’outils du stylet, prenez l’outil Tracer une ligne droite
- Dans la Barre d’outils principale, choisissez la couleur noire et la deuxième épaisseur de trait
- Tracez la flèche correspondant à la flèche de l’animation la plus à droite
- Dans la Barre d’outils du stylet, prenez l’outil Annoter le document
- À droite de la flèche, écrivez évaporation
- Reprenez la lecture de l’animation et mettez-la en pause au moment des précipitations
- Cliquez sur l’outil Tracer une ligne droite
- Tracez une flèche de droite à gauche pour représenter le déplacement des nuages et une flèche, pointe en bas, pour représenter les précipitations
- Avec l’outil Annoter le document écrivez condensation et précipitations
- Reprenez la lecture de l’animation et mettez-la en pause à l’apparition des infiltrations
- Avec l’outil Tracer une ligne droite, tracez une flèche, pointe en bas, pour représenter les infiltrations et une flèche de gauche à droite pour représenter le ruissellement
- Avec l’outil Annoter le document, complétez la légende (infiltrations et ruissellement)
- Dans la Barre d’outils du stylet, prenez l’outil Sélectionner et modifier des objets et terminez la lecture de l’animation.
Si vous ne voulez garder que le schéma, il suffit de supprimer l’animation flash de la page.
- Sélectionnez le widget et cliquez sur la commande Supprimer de l’élément.
Votre fichier est automatiquement enregistré au fur et à mesure des modifications apportées. Vous pourrez y accéder à tout moment par le mode Documents.