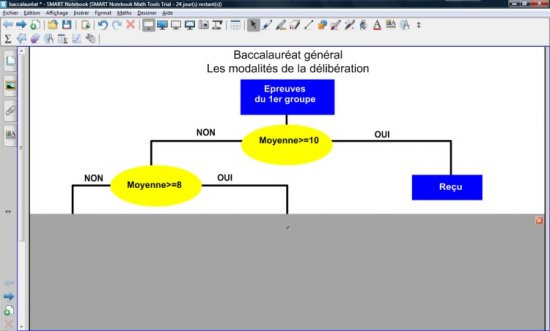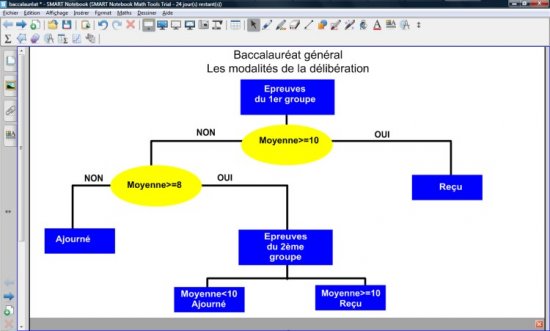
- Organigramme
- La préparation préalable du schéma se fait à l’aide des outils de dessin du tableau numérique.
Première étape : les formes
- Lancez le logiciel SMART Notebook
- Dans la barre d’outils, cliquez sur l’outil Texte
- Tapez le titre de la page en deux paragraphes : [premier §] Baccalauréat général [deuxième §] Les modalités de la délibération
- La zone de texte étant toujours active, sélectionnez tout le texte et modifiez ses attributs : police Arial, taille 18 et paragraphes centrés
- Pour vous aider à centrer le titre horizontalement, dans la barre des menus, sélectionnez Affichage – Alignement
- Dans la fenêtre Alignement, cochez l’option Afficher le repère vertical du centre de la page et validez par OK
- Dans la barre d’outils, cliquez sur l’outil Sélectionner
- Sélectionnez la zone de texte et, en vous servant du repère donné par la poignée de rotation, placez le centre de la zone de texte sur le repère vertical du centre de la page
- Dans la barre d’outils, cliquez sur l’outil Formes, puis sur le Rectangle droit (cinquième forme en partant de la gauche)
- Dans la barre latérale, cliquez sur Propriétés
- Dans le panneau des propriétés, cliquez sur Effets de remplissage
- Cochez l’option Remplissage des aplats et sélectionnez un bleu pour Couleur
- Cliquez sur Style de ligne et choisissez la même couleur
- Tracez le premier rectangle
- Dans la barre d’outils, cliquez sur l’outil Sélectionner et cliquez sur le rectangle que vous venez de tracer
- Utilisez le copier/coller (CTRL + C et CTRL + V) pour créer les autres rectangles, positionnez-les dans la page et modifiez leur dimension
- Dans la barre d’outils, cliquez sur l’outil Formes puis sur l’Ellipse (deuxième forme en partant de la gauche)
- Dans la barre latérale, cliquez sur Propriétés
- Dans le panneau des propriétés, sélectionnez la couleur jaune pour le Remplissage et pour le Style de ligne et tracez la première ellipse
- Utilisez le copier/coller pour créer la deuxième ellipse et placez-la dans la page.
Deuxième étape : les lignes
- Dans la barre d’outils, cliquez sur l’outil Lignes
- Dans le panneau des propriétés, cliquez sur Style de ligne et choisissez la Couleur noire, la deuxième Épaisseur, le premier Style de ligne, le premier type de Commencer et le premier type de Fin
- Tracez les différentes lignes du schéma sans avoir peur de déborder sur les rectangles et les ellipses
- Dans la barre d’outils, cliquez sur l’outil Sélectionner
- Cliquez successivement sur chacune des lignes, en maintenant la touche CTRL enfoncée pour toutes les sélectionner
- Cliquez sur une des Flèches de menu et choisissez Ordre – Mettre en arrière-plan.
Troisième étape : les textes
- Dans la barre d’outils, cliquez sur l’outil Texte
- Dans la barre latérale, cliquez sur Propriétés
- Dans le panneau des propriétés, choisissez comme attributs de texte, la taille 14, la mise en gras (B) et la couleur noire (dans Style de ligne)
- Tapez les textes contenus dans chacun des rectangles
- Dans la barre d’outils, cliquez sur l’outil Sélectionner
- Cliquez successivement sur chacun des textes contenus dans les rectangles bleus, en maintenant la touche CTRL enfoncée pour les sélectionner tous
- Dans la barre latérale, cliquez sur Propriétés
- Dans le panneau des propriétés, choisissez la couleur blanche.
Pour éviter que les éléments du schéma ne bougent pendant sa présentation :
- Dans la barre des menus, sélectionner Edition – Sélectionner tout
- Cliquez sur une des Flèches de menu et choisissez Verrouillage – Verrouiller en place
- Sauvegardez votre fichier notebook.