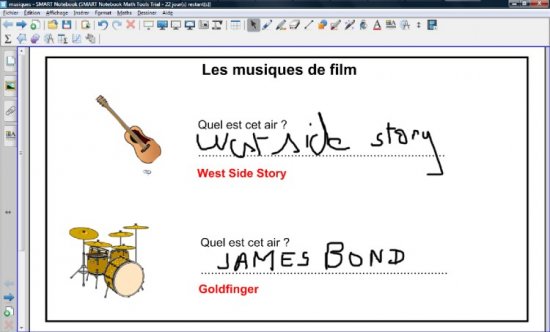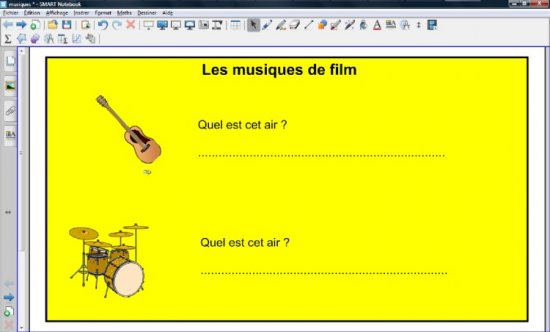
- Début de l’exercice
- Les élèves écoutent un document sonore et viennent au tableau inscrire le titre du film dont ils ont reconnu la musique.
Première étape : tapez les textes
- Lancez le logiciel SMART Notebook [1]
- Dans la barre d’outils, cliquez sur l’outil Texte
- Tapez le titre : Les musiques de film
- La zone de texte étant toujours active, sélectionnez tout le texte et modifiez ses attributs : police Arial, taille 24, Gras (B)
- Cliquez au centre de l’écran et tapez le texte de la question : [première ligne] Quel est cet air ? [deuxième ligne] des pointillés
- La zone de texte étant toujours active, sélectionnez tout le texte et modifiez ses attributs : police Arial, taille 18.
Pour créer la deuxième question (le texte étant identique), vous pouvez dupliquer la première question.
- Dans la barre d’outils, cliquez sur l’outil Sélectionner
- Sélectionnez la zone de texte, dans le coin supérieur droit de l’objet, cliquez sur la Flèche de menu et sélectionnez Cloner (vous pouvez, bien évidemment, utiliser les raccourcis clavier CTRL + C et CTRL + V)
- Placez cette deuxième zone de texte dans la page.
Deuxième étape : insérez les images des instruments
Les images de la guitare et de la batterie appartiennent à la Galerie de ressources SMART.
- Dans la barre latérale, cliquez sur Galerie
- Dans le champ de recherche, tapez guitare et cliquez sur le bouton Rechercher
- Cliquez sur l’onglet Images
- Sélectionnez l’image de la Guitare acoustique et, par un glisser-déposer, placez-la dans la page du tableau, puis modifiez sa dimension
- Dans la barre latérale, cliquez sur Galerie
- Dans le champ de recherche, tapez batterie et cliquez sur le bouton Rechercher
- Cliquez sur l’onglet Images
- Sélectionnez l’image de la Batterie et, par un glisser-déposer, placez-la dans la page du tableau, puis modifiez sa dimension.
Troisième étape : insérez les documents sonores
La première musique de film (West Side Story) est insérée par un lien vers un fichier, la deuxième (Goldfinger) par l’insertion d’un son.
- Sélectionnez l’image de la guitare
- Cliquez sur la Flèche de menu et sélectionnez Lien
- Dans la fenêtre Insérer Lien, cliquez sur Fichier sur cet ordinateur
- Cliquez sur le bouton Parcourir
- Parcourez l’arborescence pour choisir le fichier ws_debut.wav, cliquez sur Ouvrir pour valider l’insertion du fichier
- Vérifiez que l’option Copie de fichier est active (le fichier son sera ainsi incorporé au fichier notebook)
- Sélectionnez l’option Icône d’angle et validez par OK
- Sélectionnez l’image de la batterie
- Cliquez sur la Flèche de menu et sélectionnez Son
- Dans la fenêtre Insérer un son, cliquez sur le bouton Parcourir
- Parcourez l’arborescence pour choisir le fichier goldfinger.mp3
- Cliquez sur Ouvrir pour valider l’insertion du fichier
- Sélectionnez l’option Objet et validez par OK.
Lors de l’exécution de l’exercice, un clic sur l’icône d’angle (petit trombone, en bas à gauche) de l’image de la guitare lance le lecteur multimédia de votre ordinateur (par exemple, le Lecteur Windows Media) qui déclenche la musique de West Side Story. Vous disposez alors de toutes les commandes du lecteur, et notamment de la barre de lecture.
Un clic sur l’image de la batterie déclenche la musique de Goldfinger. Pour suspendre l’exécution du fichier son, puis la relancer, vous ne pouvez que cliquer sur l’image de la batterie. Aucune barre de lecture n’est disponible. Quelle que soit la méthode d’insertion du document sonore utilisée, avec l’option Copie de fichier active, le fichier son est « incorporé » au fichier notebook et l’on n’a pas à se soucier de son « transport » d’un ordinateur à un autre.
Il faut noter qu’avec la première méthode, on peut utiliser tous les formats de fichier compatibles avec le lecteur multimédia alors que, avec la deuxième méthode, on ne peut utiliser que des fichiers au format MP3.
Quatrième étape : préparez la correction
La préparation du corrigé se fait grâce à la mise en arrière-plan d’objets. La révélation du corrigé, lors de l’exécution de l’exercice, se fera à l’aide de l’outil Remplissage (remplissage avec une « couleur transparente »).
- Dans la barre d’outils, cliquez sur l’outil Texte
- Tapez West Side Story, en dessous de l’emplacement destiné à accueillir la première réponse des élèves
- La zone de texte étant toujours active, sélectionnez tout le texte et modifiez ses attributs : taille 18, Gras et couleur rouge
- Cliquez en dessous du texte de la deuxième question, tapez Goldfinger et modifiez les attributs comme précédemment
- Dans la barre d’outils, cliquez sur l’outil Formes, puis sur le Rectangle droit (cinquième forme en partant de la gauche)
- Dans la barre latérale, cliquez sur Propriétés
- Dans le panneau des propriétés, cliquez sur Effets de remplissage
- Cochez l’option Remplissage des aplats et sélectionnez un jaune pour Couleur [2]
- Cliquez sur Style de ligne et choisissez la couleur noire
- Tracez un rectangle sur toute la surface de la page.
- Ce rectangle masque la totalité des objets présents dans la page.
- Dans la barre d’outils, cliquez sur Sélectionner
- Cliquez sur le rectangle puis sur la Flèche de menu
- Sélectionnez Ordre – Mettre en arrière-plan.
Tous les éléments présents dans la page sont visibles. Il faut « masquer » les bonnes réponses.
- Sélectionnez le premier texte (West Side Story), puis le deuxième (Goldfinger), en maintenant la touche CTRL enfoncée
- Cliquez sur une des Flèches de menu et sélectionnez Ordre – Mettre en arrière-plan.
Les bonnes réponses ne sont plus visibles.
Pour éviter que les éléments disposés sur la page ne bougent, lorsque les élèves viendront inscrire leurs réponses au tableau, vous pouvez les verrouiller.
- Dans la barre de menus, choisissez Edition – Sélectionner tout
- Cliquez sur la Flèche de menu d’un des objets
- Sélectionnez Verrouillage – Verrouiller en place
- Sauvegardez votre fichier notebook.
Pour tester la « révélation » des bonnes réponses :
- Dans la barre d’outils, sélectionnez l’outil Remplissage
- Dans la barre latérale, cliquez sur Propriétés
- Cliquez sur Effets de Remplissage, sélectionnez Remplissage des aplats puis Pas de remplissage
- Cliquez à l’intérieur du rectangle.
Les bonnes réponses apparaissent !