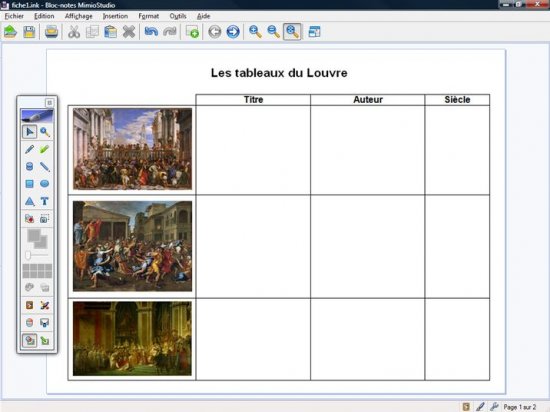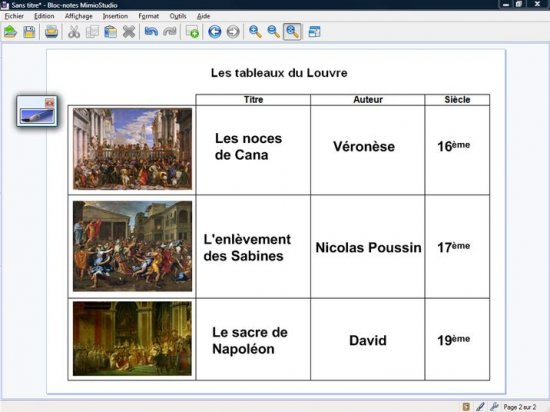Préparation de la première page : le document de synthèse
- Lancez le logiciel Bloc-notes MimioStudio
- Si l’onglet Vue apparaît, désactivez-le [1]
- Lancez le logiciel de traitement de texte et ouvrez le fichier tableaux_du_louvre.doc
- Effectuez un Aperçu avant impression
- Optimisez l’affichage pour voir le tableau dans son ensemble, dans la plus grande dimension possible (fonction Zoom)
- Dans la palette d’outils MimioStudio, cliquez sur l’outil Découpage écran
- Délimitez la zone de capture par un glissement de la souris, bouton gauche enfoncé, puis relâchez le bouton gauche de la souris (la capture est faite)
- Dans la page du Bloc-notes MimioStudio, positionnez la capture et, éventuellement, redimensionnez-la à l’aide d’une des poignées (en maintenant enfoncée la touche MAJ du clavier pour éviter les déformations) pour en optimiser l’affichage
- L’image étant toujours sélectionnée, dans la barre des menus, sélectionnez Format –Verrouillage puis Verrouiller (il est possible également de faire un clic droit sur l’objet et de sélectionner Verrouiller dans le menu contextuel).
Verrouiller l’image permet de ne pas risquer son déplacement lorsque les élèves viendront écrire sur le tableau.
Préparation de la deuxième page : le corrigé
Dans la barre des menus, sélectionnez Insertion – Dupliquer la page.
Le logiciel affiche automatiquement cette nouvelle page.
- Dans la palette d’outils MimioStudio, cliquez sur l’outil Texte
- Cliquez dans la première case du tableau et tapez Les noces de Cana
- La zone de texte étant toujours active, sélectionnez tout le texte
- Dans la barre d’édition, choisissez la police Arial, la taille 18, la mise en gras (B) et la couleur noire.
Vous avez ainsi modifié les attributs par défaut des textes. Ils resteront actifs jusqu’à la prochaine modification.
- Cliquez dans la deuxième case, tapez Véronèse, et ainsi de suite pour saisir les différents éléments du corrigé
- Dans la palette d’outils MimioStudio, cliquez sur Sélection
- Redimensionnez éventuellement, à l’aide des poignées d’angle, les zones de texte qui débordent des cases du tableau
- Déplacez successivement, par glisser-déposer, les différents éléments du corrigé de telle sorte qu’ils soient sensiblement alignés.
Vous pouvez, si vous le souhaitez, aligner avec précision les textes :
- Sélectionnez les titres des trois œuvres (clics successifs de souris avec l’une des touches CTRL ou MAJ enfoncée)
- Dans la barre des menus, sélectionnez Format – Aligner puis Gauche
- Sélectionnez les trois textes de la première ligne (Les Noces de Cana)
- Dans la barre des menus, sélectionnez Format – Aligner puis Haut
- Répétez l’opération pour les deux autres lignes du tableau
- Dans la barre d’outils standard, cliquez sur Enregistrer
- Parcourez votre espace de travail et enregistrez le fichier au format ink.
Source iconographique :
encyclopédie interactive Wikipédia
http://fr.wikipedia.org