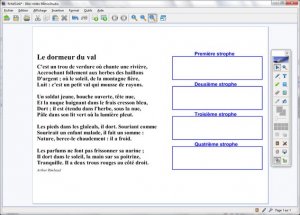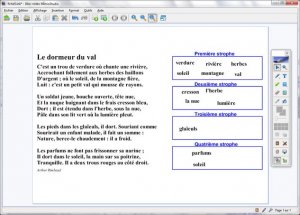Conception de la page d’exercice
- Lancez le logiciel Bloc-notes MimioStudio
- Si l’onglet Vue apparaît, désactivez-le, à l’aide de la commande Affichage dans la barre des menus [1]
- Réduisez le Bloc-notes MimioStudio dans la Barre des tâches et ouvrez le fichier Le_dormeur_du_val.rtf dans votre traitement de texte
- Sélectionnez tout le texte (CTRL + A) et copiez-le (CTRL + C)
- Cliquez sur l’icône Bloc-notes MimioStudio dans la Barre des tâches
- Dans la barre des outils standard, cliquez sur Coller
- Cliquez sur la zone de texte pour la rendre active, sélectionnez le titre du poème Le dormeur du val et choisissez la taille 24 pour la police
- Sélectionnez le texte du poème et modifiez ses attributs : Gras (B) et taille 18
- à l’aide d’une des poignées, élargissez la zone de texte pour que chaque vers tienne sur une ligne
- Disposez le poème dans la partie gauche de la page
- Dans la palette d’outils MimioStudio, cliquez sur l’outil Rectangle
- Choisissez le blanc comme couleur de remplissage, le bleu pour la bordure, la deuxième épaisseur de ligne et aucune transparence
- Tracez le premier rectangle
- Dans la palette d’outils MimioStudio, cliquez sur l’outil Sélection
- Sélectionnez le rectangle et, dans la barre d’outils standard, cliquez sur Copier
- Dans la barre d’outils standard, cliquez trois fois sur Coller pour créer les trois autres rectangles (vous pouvez utiliser les raccourcis : CTRL + C, CTRL + V)
- Positionnez-les dans la page
- Avec l’outil Texte, tapez les titres des quatre rectangles, en choisissant la police Arial, la taille 16, la mise en gras et en sélectionnant la couleur bleue
- Adaptez la taille des zones de texte et leur position.
Une fois les éléments correctement disposés dans la page, il peut être utile de Verrouiller chacun des quatre rectangles ainsi que leur titre, de telle sorte que les élèves puissent facilement déplacer les mots d’un rectangle à l’autre sans que ceux-ci risquent de bouger.
- Sélectionnez tous les éléments concernés, en délimitant à l’aide de la souris, une zone les englobant tous et en faisant bien attention à ne pas sélectionner le poème
- Dans la barre des menus, sélectionnez Format – Verrouillage puis Verrouiller (Vous pouvez également faire un clic droit sur l’un des éléments sélectionnés et choisir Verrouiller dans le menu contextuel).
Le document est terminé, vous pouvez l’enregistrer. En classe, il suffira de l’ouvrir pour réaliser l’exercice.
- Dans la barre d’outils standard, cliquez sur Enregistrer pour sauvegarder votre fichier Bloc-notes MimioStudio.
Exécution de l’exercice
Il est possible de tester la réalisation de l’exercice avant le cours. Après le test, il suffira de fermer le fichier sans le sauvegarder.
- Double-cliquez sur le texte et,dans la zone de texte, sélectionnez le mot désiré [2]
- Déplacez-le dans le rectangle approprié en maintenant enfoncé le bouton droit du stylet (ou de la souris) [3]
- Relâchez le bouton et choisissez Copier dans le menu contextuel
- Réduisez la taille de la zone de texte.
- Vous constaterez que le texte dupliqué conserve les attributs qu’il avait dans la zone de texte d’origine.
- Continuez l’exercice, puis fermez le fichier sans le sauvegarder.